Pourquoi #NOM? se produire et comment résoudre #NOM? dans Excel
Dans cet article, nous découvrirons pourquoi #NAME? se produire et comment réparer #NAME? dans Excel.
Dans Excel, nous obtenons parfois #NAME? Erreur. Cette erreur se produit lorsque la formule que vous avez fournie à la cellule n’est pas reconnue par Excel. Selon le site officiel de Microsoft, un «#NAME? est la manière d’Excel de dire, il y a quelque chose qui ne va pas ou qui manque avec les caractères utilisés par votre formule.
Comprenons-le avec quelques exemples === #NAME? erreur due à l’utilisation de texte sans citation. La raison la plus élémentaire de #NAME? l’erreur se produit lorsque le texte est fourni comme argument de la fonction. Excel comprend les caractères et les nombres de texte prédéfinis, mais si un texte particulier est utilisé dans la formule sans guillemets ni référence de cellule, cette erreur se produit.
Exemple:
Essayons de substituer des caractères dans le texte. Formule affichée en haut dans la boîte de fonction d’insertion.
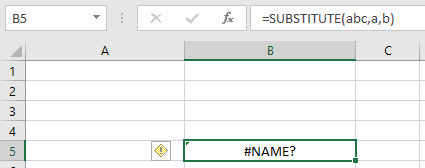
Le texte de la fonction est fourni directement. Remplacer a dans abc par b.
Comment le réparer!
deux façons de corriger le #NAME? Erreur Première méthode Utilisation de guillemets (« ) avec du texte (début et fin) à chaque fois que vous fournissez le texte de la formule comme dans l’instantané ci-dessous.
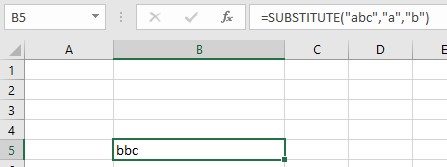
| === Deuxième méthode
link: / excel-range-name-absolute-reference-in-excel [cell reference] chaque fois que vous fournissez le texte dans la formule comme dans l’instantané ci-dessous.
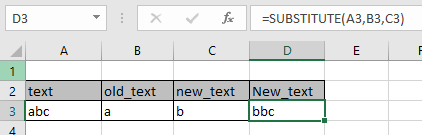
#NAME? erreur lorsque les noms sont mal orthographiés.
L’erreur humaine la plus élémentaire est l’autre raison de l’erreur #NOM? lorsque des valeurs ou une méthode de texte prédéfinies sont possibles. Excel comprend les caractères et les nombres de texte prédéfinis et le changement de valeur renvoie cette erreur.
Méthode de texte prédéfinie et caractères dans Excel.
-
Nom de la fonction. Plage de tableau. Plage nommée Nous examinerons chaque cas prédéfini et comment corriger l’erreur si elle est générée.
Noms de fonction mal orthographiés:
Par exemple, nous prendrons un exemple de la fonction LOOKUP.
La fonction LOOKUP recherche la valeur d’un tableau et renvoie la valeur du tableau correspondant.
Dans l’instantané ci-dessous, la fonction trouve la correspondance des couleurs avec le 2 (ID).
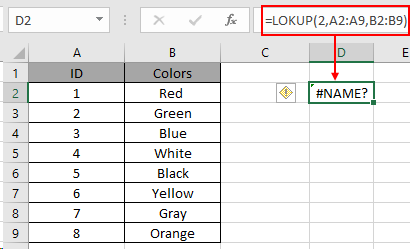
Regardez! Il y a #NAME? Erreur due à une faute d’orthographe de la fonction.
L’orthographe de la fonction LOOKUP est incorrecte dans la formule ci-dessus utilisée. Excel comprend le texte prédéfini de LOOKUP comme une fonction.
Comment résoudre ce problème!
Sélectionnez la cellule et modifiez le texte avec l’orthographe correcte de la fonction pour obtenir le résultat de la formule utilisée.
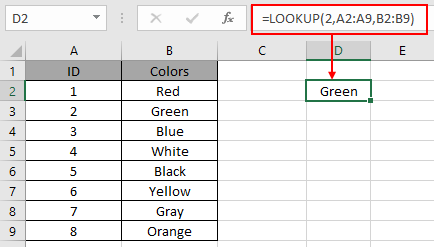
Comme vous pouvez le voir, l’erreur d’orthographe avec le nom de fonction prédéfini renvoie #NAME! erreur et après la correction, la formule fonctionne très bien.
L’argument du tableau de la formule est mal orthographié Par exemple, nous prendrons un exemple de lien: / lookup-formulas-excel-lookup-function [LOOKUP]
une fonction.
lien: / lookup-formulas-excel-lookup-function [LOOKUP]
La fonction recherche la valeur d’un tableau et renvoie la valeur du tableau correspondant.
Dans l’instantané ci-dessous, la fonction trouve la correspondance des couleurs avec le 2 (ID). Le premier tableau est A2: A9 et le second tableau est B2: B9.
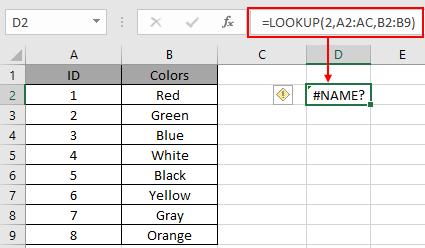
Regardez! Il y a #NAME? Erreur due à l’erreur d’orthographe de l’argument tableau. Array a une méthode prédéfinie pour appeler Excel. Excel ne comprend que le texte prédéfini comme argument. Les tableaux doivent être indiqués sous la forme A2: C9 où A2 est la cellule de départ et C9 est la dernière cellule. A2: C9 sélectionnera toutes les cellules entre les cellules A2 et C9.
Comment résoudre ce problème!
Sélectionnez la cellule et modifiez le texte avec l’orthographe correcte de l’argument de tableau pour obtenir le résultat de la formule utilisée.
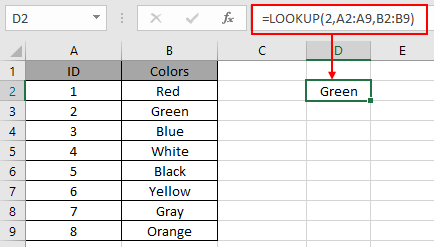
Comme vous pouvez voir comment une erreur d’orthographe avec un nom d’argument de tableau prédéfini renvoie #NAME! erreur et après la correction, la formule fonctionne très bien.
L’argument Range Array nommé pour la formule est mal orthographié.
Par exemple, nous prendrons un exemple de la fonction LOOKUP.
Dans l’instantané ci-dessous, la fonction trouve la correspondance des couleurs avec le 2 (ID). Le premier tableau est A2: A9 nommé comme ID et le second tableau est B2: B9 nommé Colors.
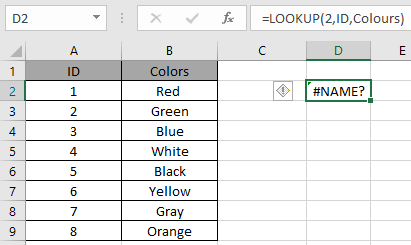
Regardez! Il y a #NAME? Erreur due à une erreur d’orthographe dans l’argument tableau où le tableau de plage nommé est utilisé. Array a une méthode prédéfinie pour appeler Excel. Excel ne comprend que le texte prédéfini comme argument.
Le tableau de plage nommé ici est Colors au lieu de Colors. En savoir plus sur link: / excel-range-name-all-about-named-ranges-in-excel [the named range here].
Comment résoudre ce problème!
Sélectionnez la cellule et modifiez le texte avec l’orthographe correcte de l’argument de tableau pour obtenir le résultat de la formule utilisée.
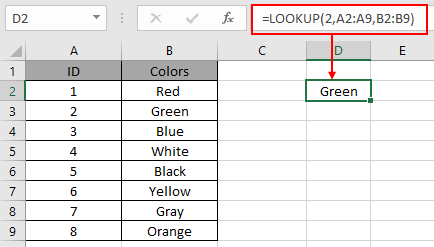
Comme vous pouvez le voir, l’erreur d’orthographe avec le nom d’argument de tableau prédéfini renvoie #NAME! erreur et après la correction, la formule fonctionne très bien.
`lien: /wp-content-uploads-2019-12-NAME-9.pn []
J’espère que cet article explique pourquoi #NAME? se produire et comment réparer #NAME? L’erreur dans Excel est explicative. Trouvez plus d’articles sur les fonctions d’erreur d’Excel ici. Veuillez partager votre requête ci-dessous dans la zone de commentaire. Nous vous assisterons.
Articles liés
`lien: / conseils-comment-corriger-une-num-erreur [Comment corriger un #NOMBRE! Erreur] `
link: / tips-excel-wildcards [Comment utiliser les jokers dans Excel]
link: / excel-edit-validating-text-entries-in-microsoft-excel [Validation des entrées de texte]
lien: / excel-edit-validating-text-entries-in-microsoft-excel [Créer une liste déroulante dans Excel avec couleur]
Articles populaires
link: / excel-generals-how-to-edit-a-dropdown-list-in-microsoft-excel [Edit a dropdown list]
lien: / excel-range-name-absolu-reference-in-excel [Référence absolue dans Excel]
lien: / conseils-mise en forme-conditionnelle-avec-instruction-if [Si avec mise en forme conditionnelle]
lien: / formules-logiques-si-fonction-avec-jokers [Si avec jokers]
lien: / lookup-formulas-vlookup-by-date-in-excel [Vlookup by date]
lien: / excel-édition-de-texte-et-format-join-prénom-et-nom-dans-excel [Joindre le nom et le prénom dans Excel]
link: / counting-count-cells-qui-correspondent-soit-a-ou-b [Compter les cellules qui correspondent à A ou B]
link: / tips-inches-to-feet [Convertir les pouces en pieds et pouces dans Excel 2016]
lien: / clavier-formule-raccourcis-50-excel-raccourcis-pour-augmenter-votre-productivité [50 raccourci Excel pour augmenter votre productivité]