fonction fonction Excel PV V / S FV
Dans cet article, nous allons apprendre comment trouver la valeur actuelle à l’aide de la fonction PV et la valeur future à l’aide de la fonction FV dans Excel. Comprenons la fonction PV et la description et la syntaxe de la fonction FV.
renvoie la valeur actuelle du montant fixe payé sur une période donnée à un taux d’intérêt constant.
Syntaxe:
=PV (rate, nper, pmt, [fv], [type])
taux: Taux d’intérêt par période nper: total non. de la période de paiement.
pmt: montant payé chaque période.
fv – [facultatif] La valeur actuelle des paiements futurs doit être saisie sous la forme d’un nombre négatif.
type – [facultatif] Quand les paiements sont dus. La valeur par défaut est 0.
renvoie la valeur future du montant actuel ayant un taux d’intérêt sur une période.
Syntaxe:
=FV (rate, nper, pmt, [pv], [type])
taux: Taux d’intérêt par période nper: total non. de la période de paiement.
pmt: montant payé chaque période.
pv – [facultatif] La valeur actuelle des paiements futurs doit être saisie sous la forme d’un nombre négatif.
type – [facultatif] Quand les paiements sont dus. La valeur par défaut est 0.
La valeur actuelle (fonction PV) et la valeur future (fonction FV) sont toutes deux des valeurs de retour opposées. La fonction PV prend l’argument comme futur pour renvoyer la valeur actuelle tandis que la fonction FV prend la valeur actuelle comme argument et renvoie la valeur future des données Utilisez-la dans l’exemple pour en savoir plus sur les deux fonctions Ici, nous avons le montant de 100000 $ comme valeur actuelle considéré sur une période d’un an (12 mois) à un taux de 6,5%.
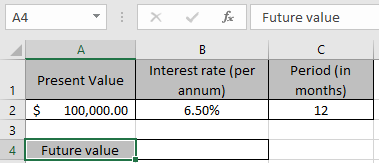
Et nous devons trouver le nouveau montant des données après un an. Nous utiliserons la formule de la fonction FV pour obtenir ce nouveau montant ou valeur future.
Utilisez la formule:
= FV ( B2/12 , C2 , 0 , -A2 )
Explication:
B2 / 12: le taux est divisé par 12 car nous calculons les intérêts pour les périodes mensuelles.
C2: la période totale (en mois)
0: pas de montant payé ou reçu entre la période totale -A2: le montant est en négatif afin d’obtenir le montant de la valeur future en positif.
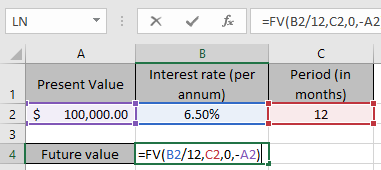
Ici, les arguments de la fonction sont donnés comme référence de cellule.
Appuyez sur Entrée pour obtenir le résultat.
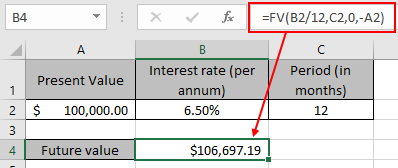
Cette fonction renvoie une valeur du montant de 106 697,19 $ comme valeur future pour l’ensemble de données.
Considérez maintenant la même valeur future pour le nouvel ensemble de données.
Ici, nous avons le montant de 106,697,19 $ comme valeur future considérée sur une période d’un an (12 mois) à un taux de 6,5%.
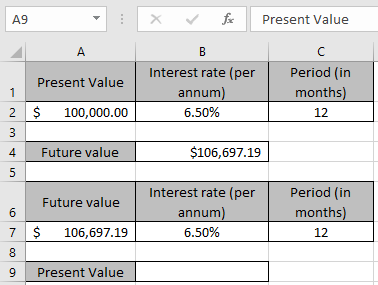
Et nous devons trouver le montant actuel des données avant l’année. Nous utiliserons la formule de la fonction FV pour obtenir ce montant de valeur actuelle.
Utilisez la formule:
= PV ( B7/12 , C7 , 0 , -A7 )
Explication:
B7 / 12: le taux est divisé par 12 car nous calculons les intérêts pour les périodes mensuelles.
C7: la période totale (en mois)
0: pas de montant payé ou reçu entre la période totale -A7: le montant est en négatif afin d’obtenir le montant de la valeur actuelle en positif.
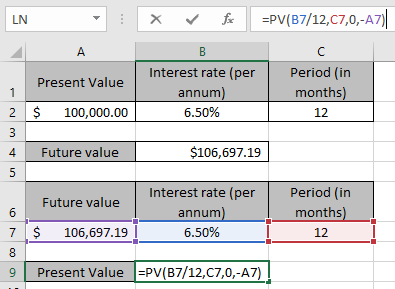
Ici, les arguments de la fonction sont donnés comme référence de cellule.
Appuyez sur Entrée pour obtenir le résultat.
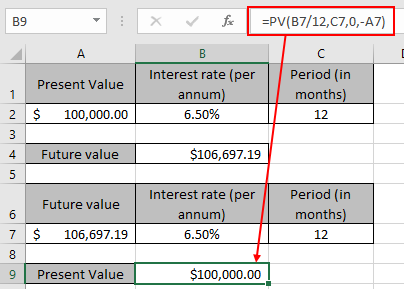
Cette fonction renvoie une valeur du montant 100 000 $ comme même valeur actuelle pour l’ensemble de données. Comme vous pouvez le voir, les deux fonctions J’espère que vous avez compris comment trouver la valeur actuelle et la valeur future du montant en utilisant la formule PV. Découvrez plus d’articles ici sur la comptabilité.
N’hésitez pas à nous écrire vos questions dans la zone de commentaires ci-dessous.
Nous allons vous aider.
Articles liés
link: / excel-financial-formules-excel-pv-function [Comment utiliser la fonction PV dans Excel]
link: / excel-financial-formules-excel-fv-function [Comment utiliser la fonction FV dans Excel]
link: / excel-financial-formules-excel-npv-function [Comment utiliser la fonction NPV dans Excel]
link: / excel-financial-formules-excel-rate-function [Comment utiliser la fonction RATE dans Excel]
Articles populaires
lien: / clavier-formule-raccourcis-50-excel-raccourcis-pour-augmenter-votre-productivité [50 raccourci Excel pour augmenter votre productivité]
link: / excel-generals-how-to-edit-a-dropdown-list-in-microsoft-excel [Edit a dropdown list]
lien: / conseils-formatage-conditionnel-avec-instruction-if [Si avec formatage conditionnel]
lien: / formules-logiques-si-fonction-avec-jokers [Si avec jokers]
lien: / lookup-formulas-vlookup-by-date-in-excel [Vlookup by date]