Comment le coût Calculer Livraison avec RECHERCHEV
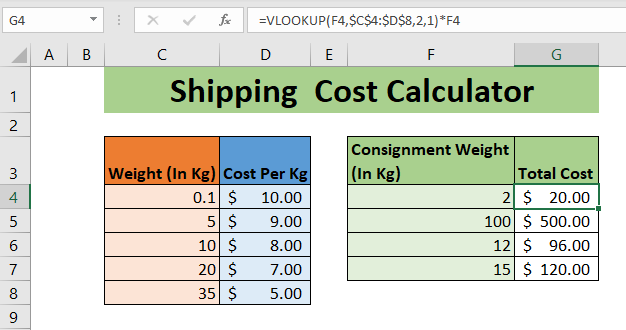
Si vous êtes dans le secteur du transport ou de l’importation-exportation, vous savez que le calcul des frais d’expédition est une partie importante de l’entreprise. Et la plupart du temps, vous avez des frais d’expédition différents pour différentes gammes de poids. Dans cet article, nous allons donc apprendre à calculer les frais d’expédition pour un poids donné en utilisant RECHERCHEV au lieu de plusieurs IF.
Formule générique pour le calcul des frais d’expédition
|
= |
Poids: C’est le poids dont vous souhaitez calculer les frais de port.
Sorted_Cost_List: c’est la table qui contient les pondérations de coût. La première colonne doit être pondérée, triée par ordre croissant.
Cost_per_Kg_Col: C’est le numéro de colonne qui contient le coût par kg (ou votre unité) pour l’expédition.
Nous utiliserons une correspondance approximative, c’est pourquoi nous utilisons 1 comme type de correspondance.
Voyons un exemple pour clarifier les choses.
Exemple: calcul du coût d’expédition des marchandises en poids
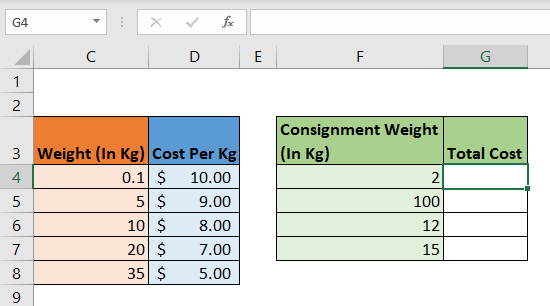
Nous avons donc ici une liste triée du coût du fret par poids. La liste est triée par ordre croissant de poids. Le coût d’expédition est de 10 $ si le poids est inférieur à 5 kg. Si le poids est inférieur à 10 kg, le coût est de 9 $. Etc. Si le poids est de 35 kg ou plus, les frais d’expédition par kg sont de 5 $.
Nous avons une liste des envois que nous devons expédier. Le poids est mentionné dans la colonne F. Nous devons calculer le coût total de chaque expédition dans la colonne G.
Utilisons la formule générique mentionnée ci-dessus:
|
= |
Copiez cette formule vers le bas. Et vous avez le coût total du fret calculé en un instant. Vous pouvez également l’utiliser comme calculateur des frais d’expédition. Changez simplement la valeur dans les cellules de poids et le coût du poids sera affiché.
Comment ça marche?
Nous utilisons une correspondance approximative de RECHERCHEV pour calculer le coût qui doit être appliqué à un poids donné. Dans l’exemple ci-dessus, nous recherchons 2 dans le tableau. RECHERCHEV recherche à l’envers. Il vérifie d’abord 0,1. Il passe à la suivante et trouve la valeur suivante 5. Puisque 5 est supérieur à 2, RECHERCHEV recule et sélectionne 0,1 comme correspondance et renvoie un coût de 0,1, soit 10 $. Enfin, ce coût est multiplié par le poids de l’envoi, qui est de 2 ici et nous obtenons 20 $.
Le calcul étape par étape ressemble à ceci:
|
= |
|
= |
|
=10*2 |
|
=20 |
Un équivalent link: / logical-formulas-excel-nested-if-function [imbriqué IF] ressemblerait à quelque chose comme ça,
N’est-ce pas trop long. Imaginez que si vous aviez 100 intervalles, utiliser un IF imbriqué ne sera pas une option intelligente. Utiliser un RECHERCHEV dans un tel calcul conditionnel est meilleur que link: / tips-if-condition-in-excel [IF] et link: / excel-365-functions-excel-ifs-function [IFS].
Ici, nous calculons les frais d’expédition au poids. De même, vous pouvez calculer les frais de port en miles ou selon d’autres contraintes.
Alors oui les gars, voici comment calculer facilement les frais de port dans Excel. J’espère que ce blog vous a aidé. Si vous avez des doutes ou des exigences particulières, demandez-moi dans la section commentaires ci-dessous. Je serai ravi de répondre à toutes les questions liées à Excel / VBA. Jusque-là, continuez à apprendre, continuez à exceller.
Articles liés:
lien: / lookup-formulas-how-to-retrieve-latest-price-in-excel [Comment récupérer le dernier prix dans Excel] | Il est courant de mettre à jour les prix dans toute entreprise et l’utilisation des derniers prix pour tout achat ou vente est un must. Pour récupérer le dernier prix d’une liste dans Excel, nous utilisons la fonction LOOKUP. La fonction LOOKUP récupère le dernier prix.
lien: / lookup-formulas-vlookup-function-to-calculer-grade-in-excel [fonction VLOOKUP pour calculer la note dans Excel] | Pour calculer les notes, IF et IFS ne sont pas les seules fonctions que vous pouvez utiliser. La RECHERCHEV est plus efficace et dynamique pour de tels calculs conditionnels.Pour calculer les notes à l’aide de RECHERCHEV, nous pouvons utiliser cette formule …
lien: / lookup-formulas-17-choses-sur-excel-vlookup [17 choses sur Excel VLOOKUP] | RECHERCHEV est le plus couramment utilisé pour récupérer les valeurs correspondantes, mais RECHERCHEV peut faire bien plus que cela. Voici 17 choses à propos de RECHERCHEV que vous devez savoir pour utiliser efficacement.
lien: / lookup-formulas-lookup-the-first-text-from-a-list [RECHERCHE le premier texte d’une liste dans Excel] | La fonction RECHERCHEV fonctionne correctement avec les caractères génériques. Nous pouvons l’utiliser pour extraire la première valeur de texte d’une liste donnée dans Excel. Voici la formule générique.
lien: / lookup-formulas-lookup-date-with-last-value-in-list [LOOKUP date avec la dernière valeur de la liste] | Pour récupérer la date qui contient la dernière valeur, nous utilisons la fonction LOOKUP. Cette fonction recherche la cellule qui contient la dernière valeur d’un vecteur, puis utilise cette référence pour renvoyer la date.
link: / lookup-formulas-vlookup-multiple-values [Comment rechercher plusieurs instances d’une valeur dans Excel]: Pour récupérer plusieurs positions d’une valeur correspondante d’une plage, nous pouvons utiliser INDEX-MATCH avec les fonctions SMALL et ROW ensemble . Cela constitue une formule complexe et énorme, mais fait le travail.
Articles populaires:
lien: / clavier-formule-raccourcis-50-excel-raccourcis-pour-augmenter-votre-productivité [50 raccourcis Excel pour augmenter votre productivité] | Accélérez votre tâche. Ces 50 raccourcis vous permettront de travailler encore plus rapidement sur Excel.
lien: / formules-et-fonctions-introduction-de-vlookup-function [Comment utiliser la fonction RECHERCHEV Excel] | C’est l’une des fonctions les plus utilisées et les plus populaires d’Excel qui est utilisée pour rechercher des valeurs à partir de différentes plages et feuilles. link: / tips-countif-in-microsoft-excel [Comment utiliser le]
lien: / formules-et-fonctions-introduction-de-vlookup-function [Excel]
lien: / tips-countif-in-microsoft-excel [Fonction COUNTIF] | Comptez les valeurs avec des conditions en utilisant cette fonction étonnante.
Vous n’avez pas besoin de filtrer vos données pour compter des valeurs spécifiques. La fonction Countif est indispensable pour préparer votre tableau de bord.
lien: / excel-formule-et-fonction-excel-sumif-function [Comment utiliser la fonction SUMIF dans Excel] | C’est une autre fonction essentielle du tableau de bord. Cela vous aide à résumer les valeurs sur des conditions spécifiques.