Comment faire pour changer le format de date dans Microsoft Excel
Dans cet article, nous allons apprendre à personnaliser la mise en forme de la date. Dans Exceldateformat modifié par un formatage personnalisé.
Format personnalisé: -Nous pouvons utiliser le format de nombre personnalisé pour afficher un nombre, une date selon nos besoins. Il s’agit d’un outil de l’ancienne version d’Excel lorsqu’il n’y avait pas d’option de mise en forme conditionnelle dans Excel. Toutes les options conditionnelles sont exécutées en utilisant le format de nombre personnalisé.
Pour personnaliser la mise en forme de la date, nous comprenons le type de format et le rôle.
Dans le tableau ci-dessous, nous pouvons voir les types de mise en forme de la date: –
|
Description |
Types |
Role |
|
Day |
d |
Day display without 0 if the number is lower than 10 |
|
Day |
dd |
Day display with 0 if the number is lower than 10 |
|
Day |
ddd |
Day display with the first 3 characters of day |
|
Day |
dddd |
Day display with the full name of day |
|
Month |
m |
Month display without 0 if the number is lower than 10 |
|
Month |
mm |
Month display with 0 if the number is lower than 10 |
|
Month |
mmm |
Month display with the first 3 characters of month |
|
Month |
mmmm |
Month display with the full name of month |
|
Year |
yy or y |
It will show the last 2 digit of year |
|
Year |
yyy |
It will show the full year |
Prenons un exemple pour comprendre comment nous pouvons personnaliser la mise en forme de la date.
Tout d’abord, nous allons apprendre comment le formatage de chaque date fonctionne dans Excel.
Formatage du jour, du mois et de l’année (j / m / aa)
La cellule A1 contient une date. Nous utilisons le format de chaque date un par un.
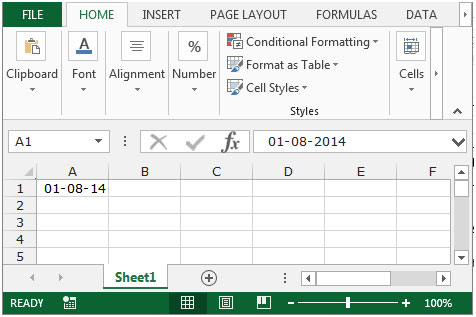
Pour afficher le jour sans 0 si le nombre est inférieur à 10 (D), afficher le mois sans 0 si le nombre est inférieur à 10 et afficher les 2 derniers chiffres de l’année, suivez les étapes ci-dessous.
-
Appuyez sur la touche Ctrl + 1.
-
La boîte de dialogue Formater les cellules apparaîtra.
-
Dans l’onglet numéro, sélectionnez personnalisé dans la liste des catégories.
-
Tapez d-m-yy dans la zone de type.
-
Cliquez sur OK.
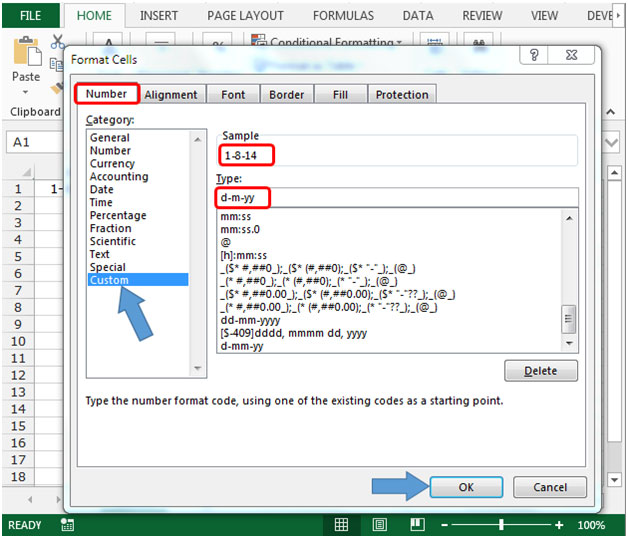
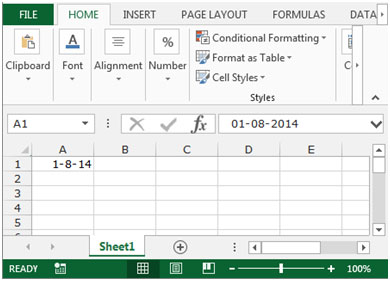
-
Le formatage de la date changera de jour sans 0, de mois sans 0 et d’années avec les 2 derniers chiffres des années.
Pour afficher le jour avec 0 si le nombre est inférieur à 10 (D), afficher le mois avec 0 si le nombre est inférieur à 10 et afficher les 2 derniers chiffres de l’année, suivez les étapes ci-dessous.
-
Appuyez sur la touche Ctrl + 1.
-
La boîte de dialogue Formater les cellules apparaîtra.
-
Dans l’onglet numéro, sélectionnez personnalisé dans la liste des catégories.
-
Tapez jj-mm-aa dans la zone de type.
-
Cliquez sur OK.
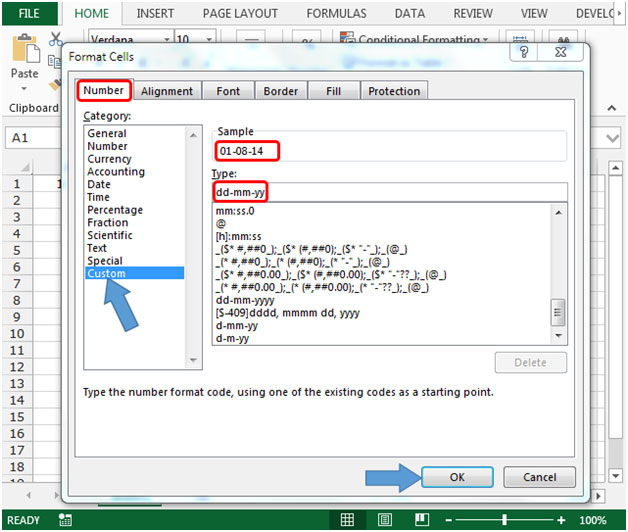
-
Le formatage de la date changera en jour avec 0, mois avec 0 et années avec les 2 derniers chiffres des années.
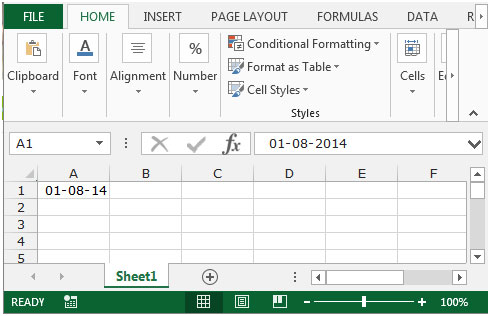
Pour afficher le jour avec les 3 premiers caractères du jour, afficher le mois avec les 3 premiers caractères du mois et afficher les 4 derniers chiffres de l’année, suivez les étapes ci-dessous.
-
Appuyez sur la touche Ctrl + 1.
-
La boîte de dialogue Formater les cellules apparaîtra.
-
Dans l’onglet numéro, sélectionnez personnalisé dans la liste des catégories.
-
Tapez jjj-mmm-aaaa dans la zone de texte.
-
Cliquez sur OK.
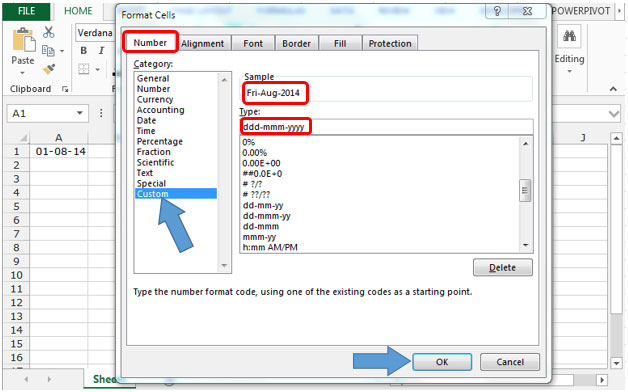
-
Le formatage de la date changera de jour avec les 3 premiers caractères du jour, l’affichage du mois avec les 3 premiers caractères du mois et affichera les 4 derniers chiffres de l’année.
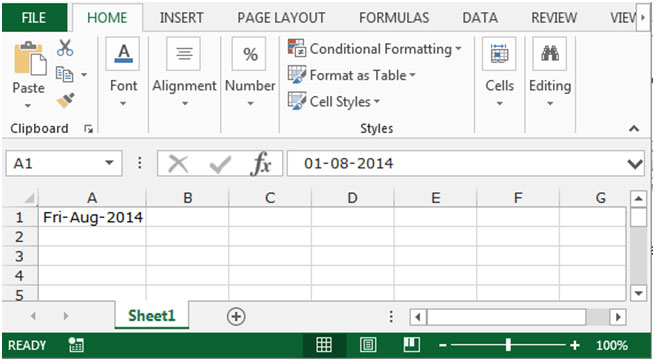
Pour afficher le jour avec les caractères complets du jour, afficher le mois avec les caractères complets du mois et pour afficher les 4 derniers chiffres de l’année, suivez les étapes ci-dessous.
-
Appuyez sur la touche Ctrl + 1.
-
La boîte de dialogue Formater les cellules apparaîtra.
-
Dans l’onglet numéro, sélectionnez personnalisé dans la liste des catégories.
-
Tapez jjjj-mmmm-aaaa dans la zone de texte.
-
Cliquez sur OK.
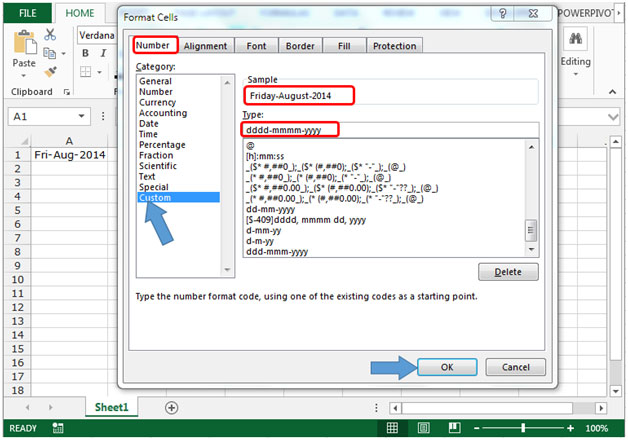
-
Le formatage de la date changera de jour avec les caractères complets du jour, l’affichage du mois avec les caractères complets du mois et affichera les 4 derniers chiffres de l’année.
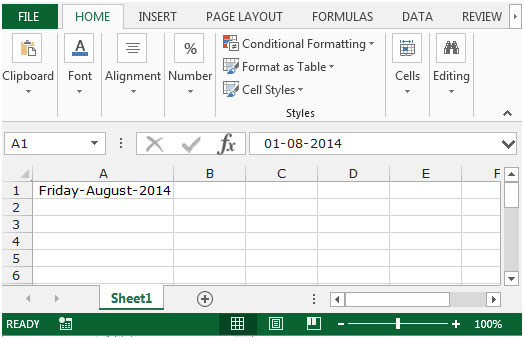
Voici les moyens de personnaliser la mise en forme de la date de différentes manières à l’aide du format personnalisé dans Microsoft Excel.
Si vous avez aimé nos blogs, partagez-les avec vos amis sur Facebook. Et vous pouvez aussi nous suivre sur Twitter et Facebook.
Nous serions ravis de vous entendre, faites-nous savoir comment nous pouvons améliorer, compléter ou innover notre travail et le rendre meilleur pour vous. Écrivez-nous à [email protected]