Qu’est-ce que le format des cellules dans Excel?
Nous utilisons Formater les cellules pour modifier la mise en forme du numéro de cellule sans changer le nombre lui-même. Nous pouvons utiliser les cellules de format pour changer le nombre, l’alignement, le style de police, le style de bordure, les options de remplissage et la protection.
Nous pouvons trouver cette option avec un clic droit de la souris. Après un clic droit, une fenêtre contextuelle apparaîtra, puis nous devons cliquer sur Formater les cellules ou nous pouvons utiliser la touche de raccourci Ctrl + 1 sur notre clavier.
Format de cellule: – L’option de format de cellule Excel est utilisée pour changer l’apparence du nombre sans aucun changement de nombre. Nous pouvons changer la police, protéger le fichier, etc.
Pour mettre en forme les cellules, il existe cinq onglets dans Formater les cellules. En utilisant ceci, nous pouvons changer le style de date, le style d’heure, les alignements, insérer la bordure avec un style différent, protéger les cellules, etc.
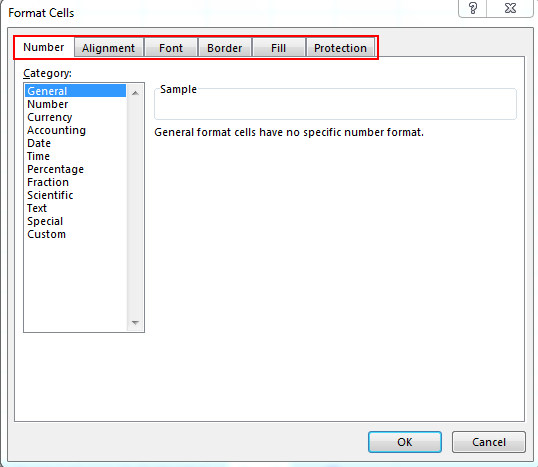
===
Onglet numérique: – * Format numérique Excel utilisé pour modifier le formatage des cellules numériques en décimales, en fournissant le format souhaité, en termes de nombre, de dates, de conversion en pourcentage, de fractions, etc.
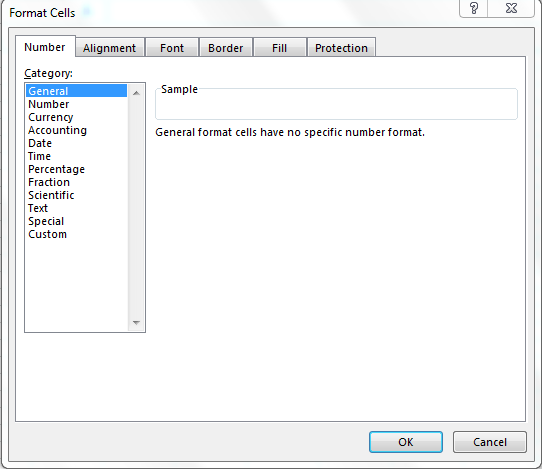
===
Onglet Alignement: – * En utilisant cet onglet, nous pouvons aligner le texte de la cellule, fusionner le texte des deux cellules l’un avec l’autre. Si le texte est masqué, en utilisant le texte d’habillage, nous pouvons le montrer correctement et nous pouvons également aligner le texte selon la direction souhaitée.
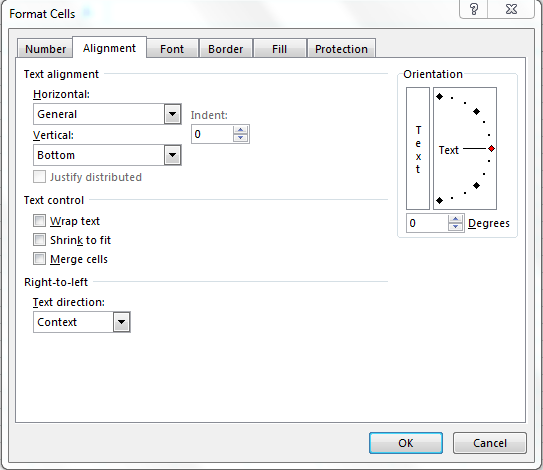
===
Onglet Police: – * En utilisant cet onglet, nous pouvons changer la police, la couleur de la police, le style de police, la taille de la police, etc.
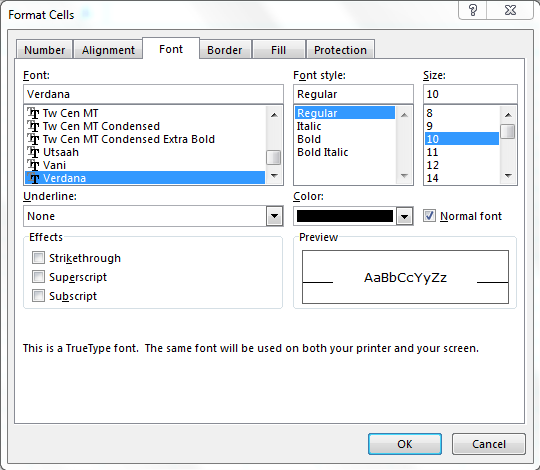
===
Onglet Bordure: – * En utilisant cet onglet, nous pouvons créer une ligne de bordure colorée pour différents types de styles; si nous ne voulons pas fournir le contour de la bordure, nous pouvons le laisser vide.
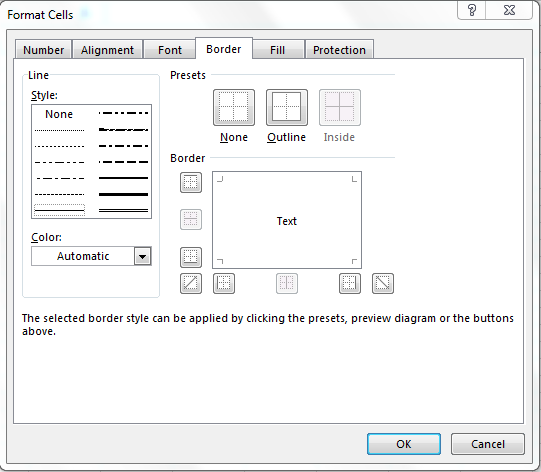
===
Onglet Remplir: – * En utilisant cet onglet, nous pouvons remplir la cellule ou la plage avec des couleurs dans différents types de styles, nous pouvons combiner deux couleurs, et nous pouvons également insérer une image dans une cellule en utilisant l’option Remplir.
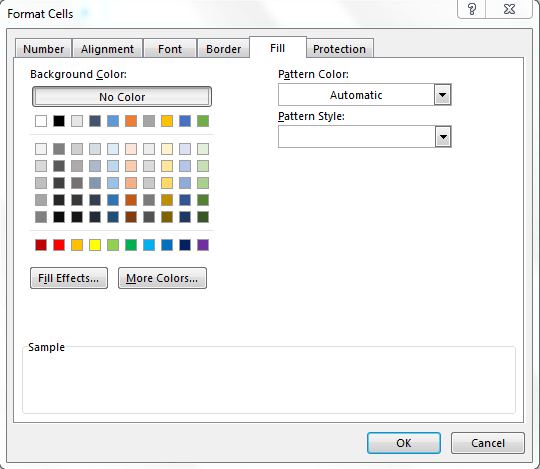
===
Onglet Protection: – * En utilisant cet onglet, nous pouvons protéger la cellule, la plage, la formule contenant les cellules, la feuille, etc.
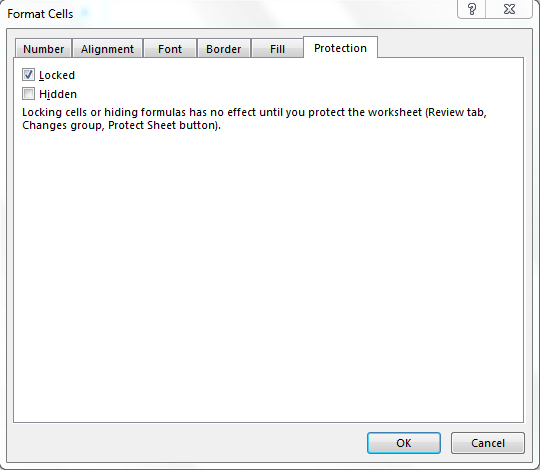
===
Prenons un bref exemple pour comprendre comment utiliser Format Cells: –
Nous avons des données de taux de croissance avec le chiffre d’affaires de diverses entreprises. Dans ces données, nous pouvons voir que les en-têtes ne sont pas visibles correctement, les dates ne sont pas au bon format, le montant du chiffre d’affaires est en dollars mais il ne s’affiche pas. De plus, le taux de croissance ne s’affiche pas au format% âge.
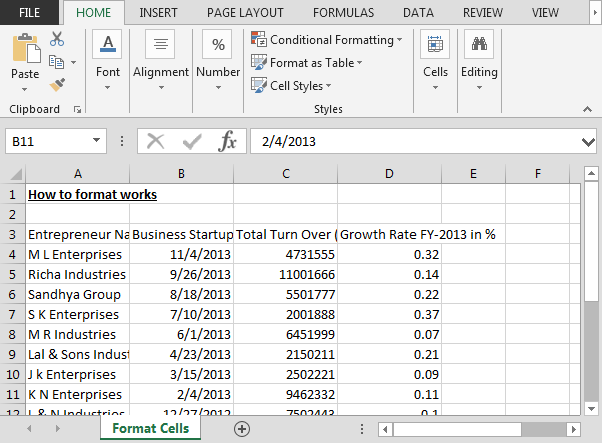
En utilisant l’option format de cellule, nous formaterons les données de manière présentable.
Comment rendre l’en-tête visible du rapport?
-
Sélectionnez la plage A3: D3.
-
Appuyez sur la touche Ctrl + 1.
-
La boîte de dialogue Format de cellule s’ouvre.
-
Allez dans l’onglet Alignement.
-
Sélectionnez l’option Wrap text (cette option est utilisée pour ajuster le texte dans une cellule).
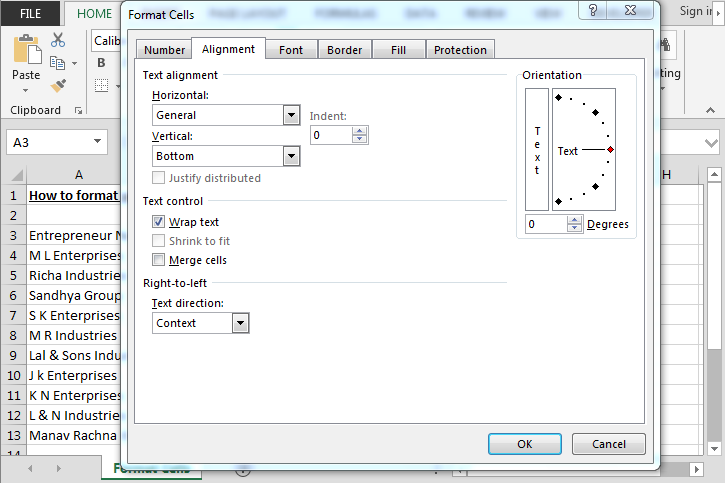
-
Cliquez sur OK.
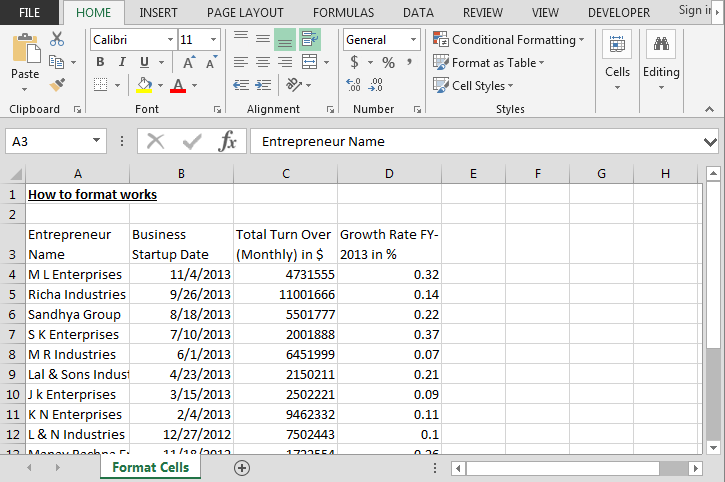
===
Comment faire la bordure?
-
Sélectionnez les données.
-
Appuyez sur la touche Ctrl + 1.
-
La boîte de dialogue Format de cellule s’ouvre.
-
Aller à l’option frontière.
-
Cliquez sur la ligne de bordure.
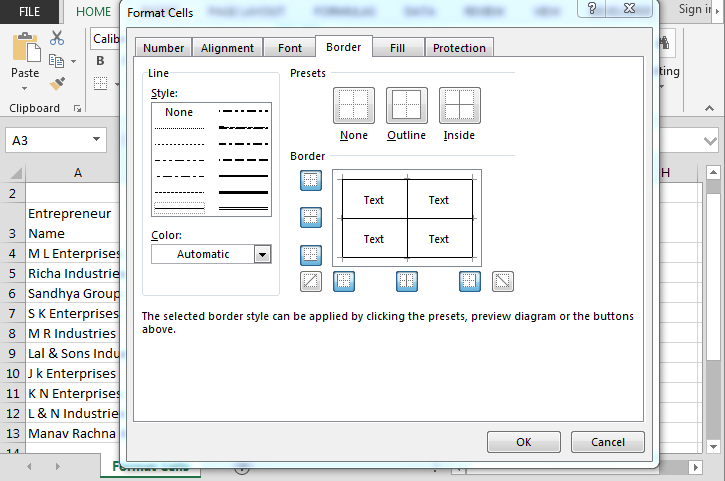
-
Cliquez sur OK.
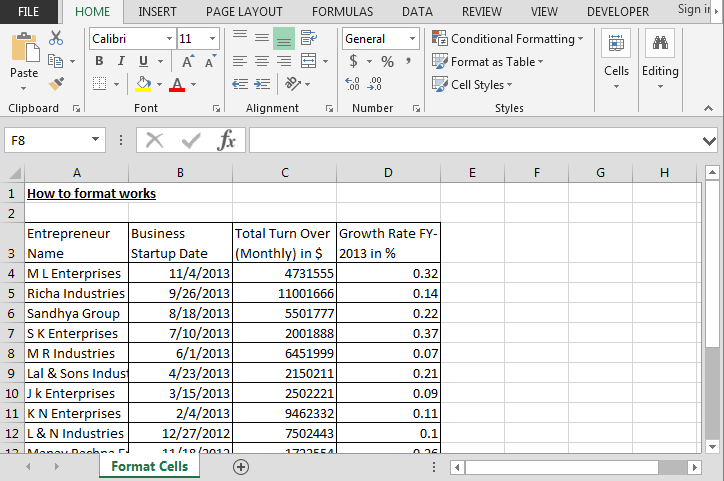
===
Comment remplir la couleur dans l’en-tête?
-
Sélectionnez l’en-tête.
-
Appuyez sur la touche Ctrl + 1.
-
La boîte de dialogue Format de cellule s’ouvre.
-
Allez à l’onglet de remplissage et sélectionnez la couleur en conséquence.
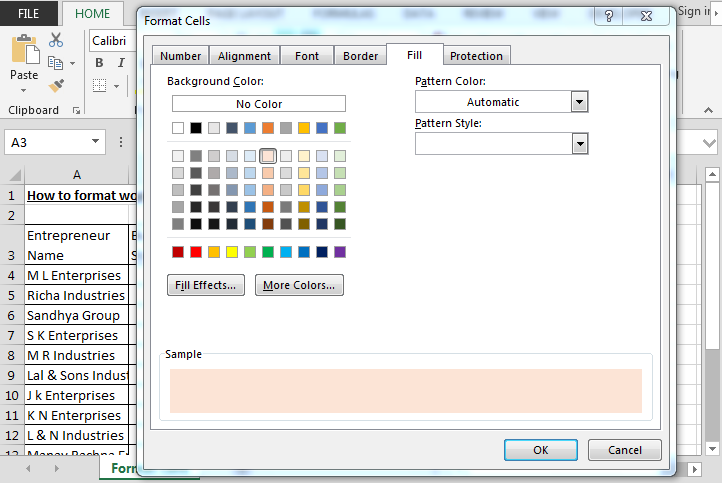
-
Cliquez sur OK.
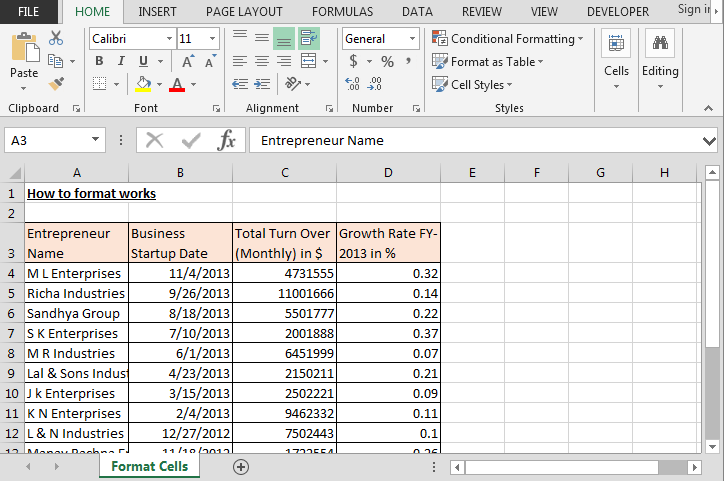
-
Appuyez sur la touche Ctrl + B pour mettre l’en-tête en gras.
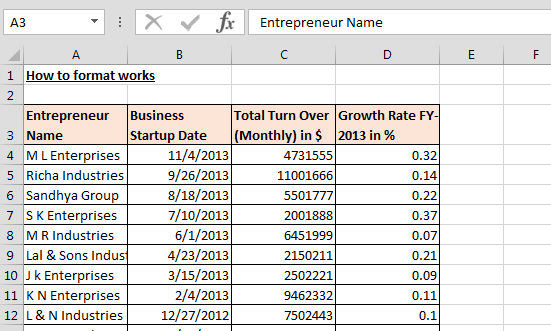
===
Comment changer les nombres au format monétaire?
-
Sélectionnez la colonne chiffre d’affaires.
-
Appuyez sur la touche Ctrl + 1.
-
La boîte de dialogue Format de cellule s’ouvre.
-
Allez dans l’onglet Nombre> Devise> Décimales 0 et sélectionnez le symbole $.
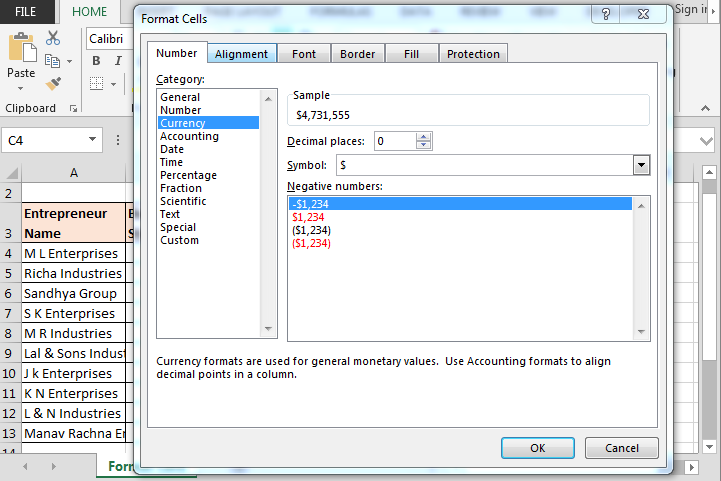
-
Cliquez sur OK.
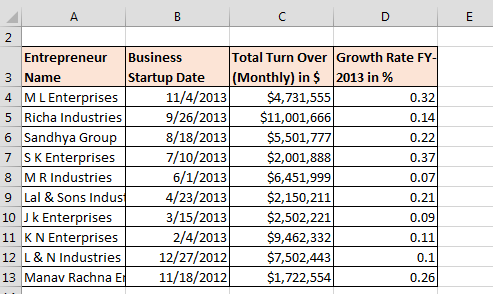
===
Comment changer le formatage des nombres en% ageformat?
-
Sélectionnez la colonne Taux de croissance.
-
Appuyez sur la touche Ctrl + 1.
-
La boîte de dialogue Format de cellule s’ouvre.
-
Allez dans l’onglet Nombre> Pourcentage> Décimales 0.
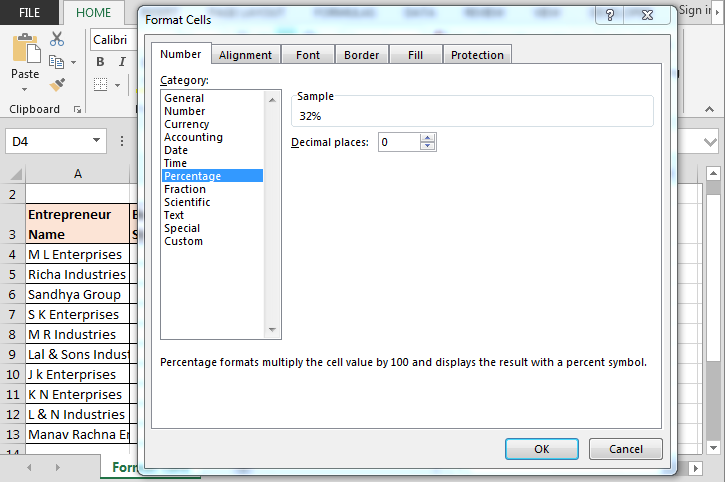
-
Cliquez sur OK.
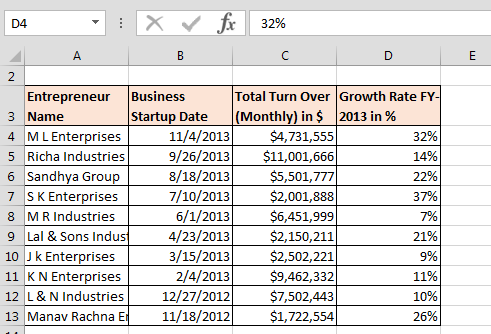
Données avant formatage: –
===
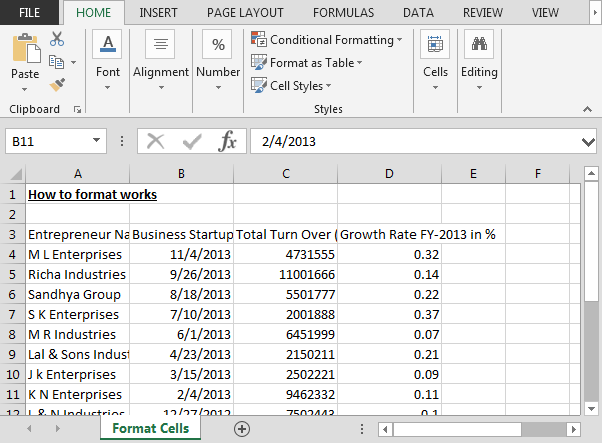
===
Données après formatage: –
===
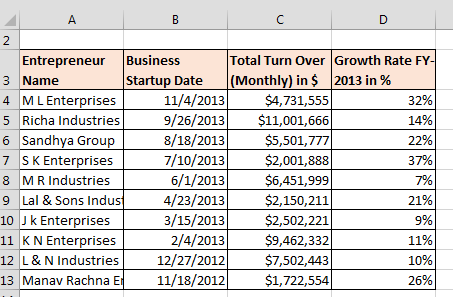
C’est la manière d’utiliser les cellules de format dans Microsoft Excel.