Remplacement Zéros avec Tirets dans la mise en forme Nombre
Dans cet article, nous allons apprendre à remplacer Zero par des tirets dans Number. Nous utilisons le formatage personnalisé dans Microsoft Excel.
Format personnalisé: – * Nous pouvons utiliser le format numérique personnalisé pour afficher un nombre, une date selon nos besoins. Il s’agit d’un outil de l’ancienne version d’Excel lorsqu’il n’y avait pas d’option de mise en forme conditionnelle dans Excel. Toutes les options conditionnelles sont exécutées en utilisant le format numérique personnalisé.
Remplacez les zéros par des tirets en utilisant le format personnalisé
Prenons un exemple et comprenons comment nous pouvons remplacer zéro par des tirets en utilisant le format personnalisé.
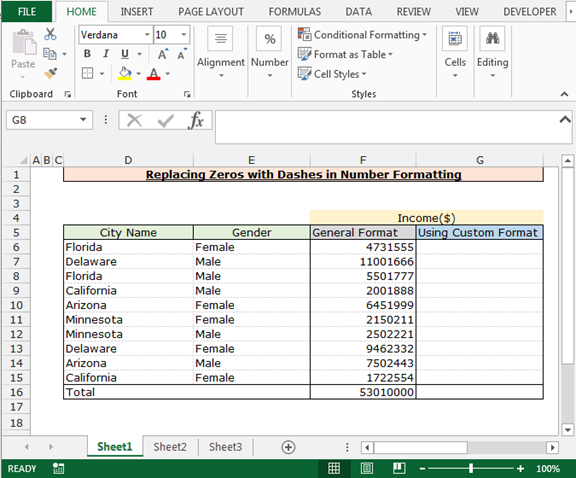
-
Sélectionnez la plage F6: F16 et copiez en appuyant sur la touche Ctrl + C et collez dans la plage G6: G16 en appuyant sur la touche Ctrl + V de votre clavier
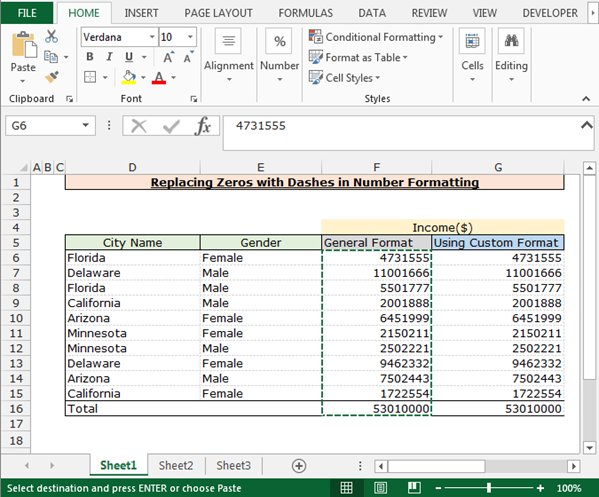
-
Sélectionnez la plage G6: G16 et appuyez sur la touche Ctrl + 1 de votre clavier.
-
La boîte de dialogue Formater les cellules apparaîtra.
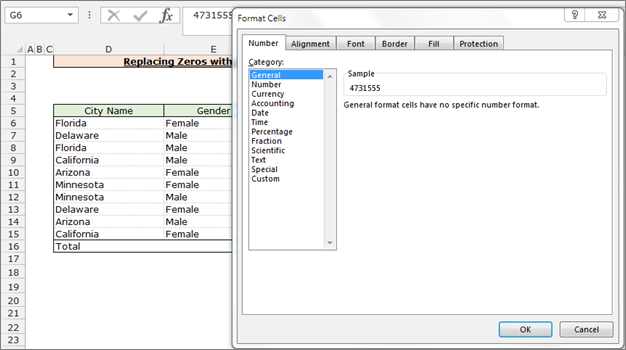
-
Dans l’onglet Numéro, cliquez sur Personnalisé.
-
Après avoir cliqué sur Personnalisé, les options associées apparaîtront.
Dans la zone de texte, écrivez le format pour remplacer zéro par des tirets _ (, 0 ); _ ((, 0); _ (« – » ?? _); _ (@)
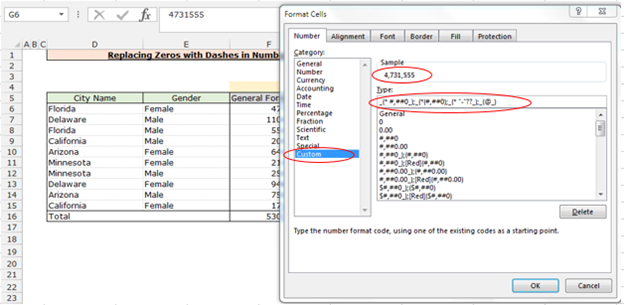
-
La fonction remplacera les zéros dans les tirets en utilisant le format personnalisé.
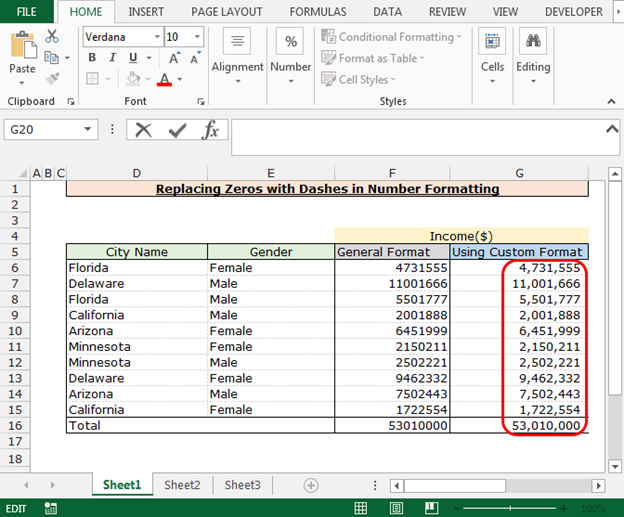
C’est ainsi que vous pouvez bifurquer et rendre le grand nombre facilement lisible dans Microsoft Excel en utilisant le format personnalisé.
Si vous avez aimé nos blogs, partagez-les avec vos amis sur Facebook. Et vous pouvez également nous suivre sur Twitter et Facebook.
Nous aimerions avoir de vos nouvelles, faites-nous savoir comment nous peut améliorer, compléter ou innover notre travail et le rendre meilleur pour vous. Écrivez-nous à [email protected]