Excel Raccourcis clavier pour Fusionner et centrer | Excel Conseils
Fusionner et centrer combine et centre le contenu des cellules sélectionnées dans une nouvelle cellule plus grande. C’est un excellent moyen de créer une étiquette qui couvre plusieurs critères. Ceci est utilisé pour combiner plusieurs cellules dans une seule cellule et créer les en-têtes principaux des rapports dans Microsoft Excel.
Ainsi, lorsque vous travaillez sur des tableaux de bord, vous avez besoin de cellules Fusionner et Centrer. La méthode traditionnelle est longue et il n’y a pas de raccourci simple pour fusionner et centrer, comme CTRL + C pour la copie. Mais il existe des moyens de contourner le problème.
Raccourci de fusion séquentielle et centre dans Excel (ALT> H> M> C) Pour fusionner et centrer deux cellules ou plus, procédez comme suit:
Sélectionnez les cellules Appuyez sur la touche ALT et relâchez-la, puis appuyez sur les touches H, M et C du clavier.
Ce n’est pas vraiment un raccourci pour fusionner des cellules dans Excel, mais c’est rapide.
La touche ALT active le ruban et les touches suivantes vous amènent à l’option Fusionner et centrer. H vous amène à l’onglet Accueil, M vous amène aux options Fusionner et Centrer et C sélectionne l’option Fusionner et Centrer.
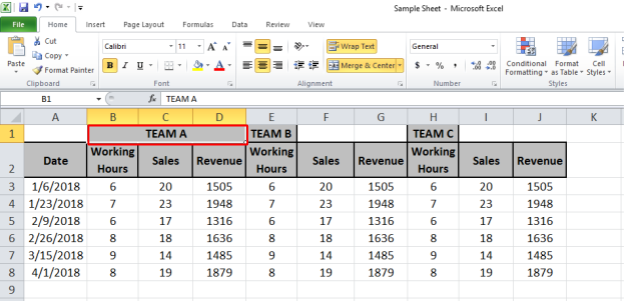
Comme nous pouvons le voir, le texte de la cellule B1 est maintenant fusionné et centré dans les cellules B1 à D1.
Options de fusion et de centre
Il existe quatre options disponibles dans Fusionner et Centrer: – Fusionner et Centrer *: Cette fonctionnalité combine et centre le texte de la cellule dans Excel. Utilisez le raccourci ci-dessus pour fusionner les cellules.
Fusionner à travers: * Pour fusionner à travers, utilisez le raccourci ALT> H> M> A. Cette fonctionnalité ne fonctionne que sur les lignes sélectionnées. Combine les multiples colonnes de la ligne. Le texte de la cellule fusionnée sera aligné à droite.
Fusionner les cellules: * Cette fonctionnalité combine simplement les cellules sélectionnées. Pour fusionner uniquement des cellules dans Excel, utilisez le raccourci Utilisez ALT> H> M> M.
Annuler la fusion des cellules: * Cette fonctionnalité annule la fusion des cellules sélectionnées à leur emplacement par défaut. Le raccourci pour annuler la fusion des cellules est ALT> H> M> U.
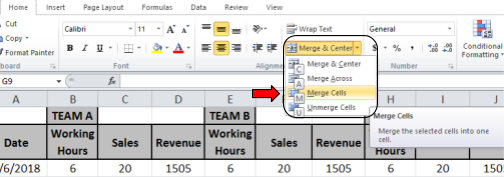
Nous allons nous concentrer sur Merge and Center ici.
Meilleur raccourci pour fusionner et centrer (CTRL + j)
Comme je l’ai dit, il n’y a pas de raccourci spécifique pour la fusion et le centrage, mais vous pouvez en créer un à l’aide de macros. C’est facile.
-
Cliquez sur le bouton Enregistrer une macro dans la barre d’état ou allez dans l’onglet Développeur et cliquez sur Enregistrer une macro. Si vous ne voyez pas d’onglet Développeur, commencez par
link: / tips-add-developer-tab-in-excel [add Developer Tab].

![]()
-
Donnez un nom à cette macro. Par exemple, mergeCellsShortcut.
-
Définissez n’importe quel raccourci que vous aimez pour la fusion de cellule dans Excel dans la section «Touche de raccourci:». Soyez prudent lors de la définition du raccourci. Si vous définissez un raccourci déjà défini, celui-ci remplacera le précédent. Certaines touches sont gratuites dans Excel, comme CTRL + j. Je vais l’utiliser comme raccourci pour fusionner des cellules. si vous souhaitez impliquer la touche SHIFT, appuyez sur SHIFT + J.
-
Si vous souhaitez que cette macro s’exécute sur le fichier actuel, choisissez Ce classeur dans la section «Stocker la macro dans:». Si vous souhaitez que votre raccourci fusionne et que le centre fonctionne sur chaque classeur, choisissez Classeur de macros Personel.
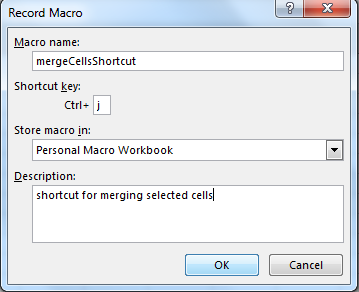
-
Cliquez sur OK.
-
Arrêtez maintenant d’enregistrer depuis l’onglet développeur ou la barre d’état.
-
Cliquez sur Macros dans l’onglet Développeur ou appuyez sur ALT + F8, la liste des macros disponibles apparaîtra.
-
SélectionnezmergeCellsShortcut et cliquez sur Modifier.
-
maintenant copiez ci-dessous la ligne pour ne fusionner que les cellules entre sub et end sub ().
Selection.Merge ‘pour fusionner les cellules sélectionnées.
Selection.Merge 'to merge selected cells
Vous disposez maintenant d’un raccourci pour fusionner les cellules. Si vous souhaitez plutôt fusionner et centrer, ajoutez cette ligne dans la macro
Selection.HorizontalAlignment = xlCenter
Et si vous souhaitez que le texte soit également verticalement au centre de la cellule, ajoutez également cette ligne.
Selection.VerticalAlignment = xlCenter
Enfin, votre code ressemblera à ceci,
Sub mergeCells() ' mergeCells Macro Selection.HorizontalAlignment = xlCenter ' to align text horizontally in cent Selection.VerticalAlignment = xlCenter ' to align text vertically in center Selection.Merge ' to merge cells End Sub
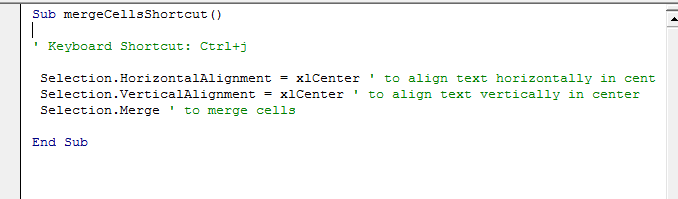
Désormais, chaque fois que vous appuyez sur CTRL + j, toutes les cellules sélectionnées seront fusionnées.
Et voici comment vous obtenez un raccourci pour fusionner et centrer les cellules dans Excel.
|
Note: Merge and Centre option takes the text of only one cell which will be upper-left most cell while performing Merge and center. |
Vous devez faire attention à votre contenu dans les cellules qui doivent être fusionnées.
Exemple de fusion et centre dans Excel
Nous devons fusionner les cellules B1 à D1. Lorsque nous utiliserons le raccourci ALT> H> M> C Excel pour fusionner des cellules, Excel affichera un avertissement. Cet avertissement indique que toutes les cellules perdront leurs données à l’exception de la cellule supérieure gauche si nous fusionnons et centrons ces cellules.
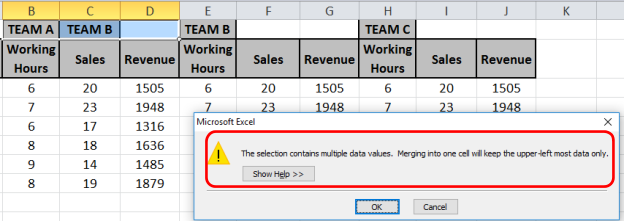
Cliquez sur OK et la sortie sera comme ci-dessous.
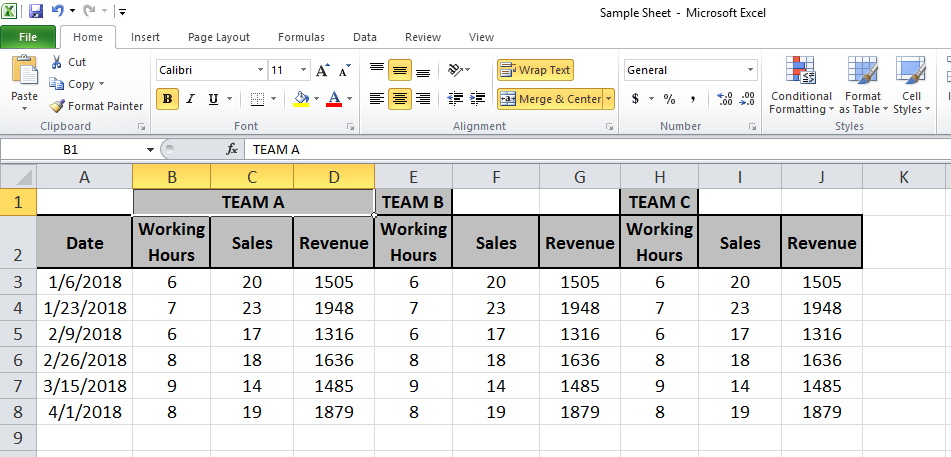
Maintenant, la même fonction sera exécutée sur les cellules E1 à G1 et H1 à J1.
Nous allons donc utiliser la touche F4 pour exécuter à nouveau la dernière fonction.
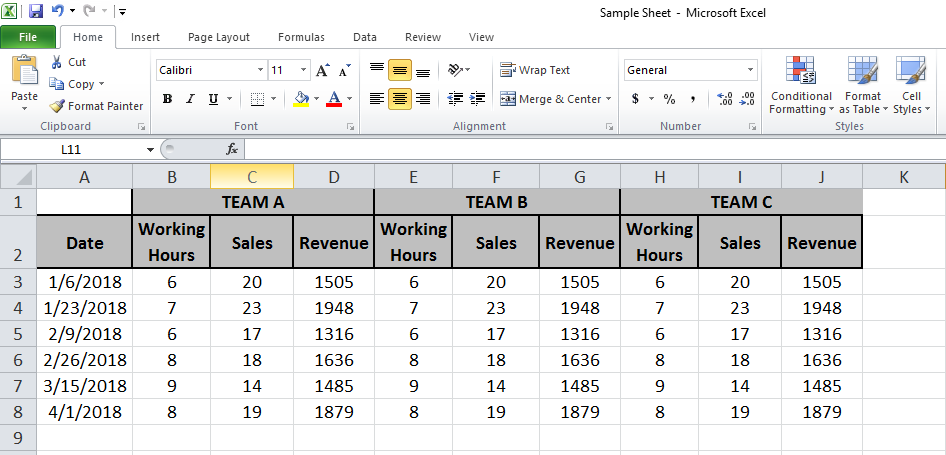
Dans l’image ci-dessus, les données de l’équipe A sont sous l’étiquette de l’équipe A. De même, pour l’équipe B et l’équipe C, on peut dire la même chose.
Foire aux questions
Q1. Comment fusionner des colonnes dans Excel?
Ans: Simple, sélectionnez les colonnes et appuyez sur les touches ALT> H> M> C séquentiellement.
Terminé. Suivant.
Q2. Comment démanteler des cellules dans Excel?
Encore une fois, sélectionnez les cellules fusionnées et appuyez sur les touches ALT> H> M> C séquentiellement.
Terminé. Suivant.
Q3. Comment fusionner des cellules dans Word?
Eh bien, ceci est un didacticiel Excel mais quand même, sélectionnez la cellule dans Word et appuyez sur ALT> J> L> M.
Veuillez trouver plus d’articles sur l’étiquetage et la mise en évidence des cellules ici. J’espère que vous l’avez maintenant. Veuillez partager vos questions dans la zone de commentaires ci-dessous.
Nous allons le résoudre pour vous.
Articles populaires:
lien: / clavier-formule-raccourcis-50-excel-raccourcis-pour-augmenter-votre-productivité [50 raccourci Excel pour augmenter votre productivité]
link: / formulas-and-functions-introduction-of-vlookup-function [Comment utiliser la fonction RECHERCHEV dans Excel]
link: / tips-countif-in-microsoft-excel [Comment utiliser la fonction COUNTIF dans Excel 2016]
lien: / excel-formule-et-fonction-excel-sumif-function [Comment utiliser la fonction SUMIF dans Excel]