Ajout d’une image liée à un graphique dans Microsoft Excel 2010
Dans cet article, nous allons découvrir comment déplacer le graphique à un autre endroit de la feuille dans Microsoft Excel 2010.
Avant de déplacer le graphique à un autre endroit de la feuille, nous allons apprendre à créer le graphique.
L’option Graphiques contient 10 types de graphiques, y compris les graphiques à colonnes, à courbes, à secteurs, à barres, à aires, XY (Scatter), Stock, Surface, Radar et Combo.
Nous pouvons créer un graphique en appuyant sur la seule touche du clavier.
Nous avons des données dans la plage A1: B13. La colonne A contient le mois et la colonne B contient le succès.
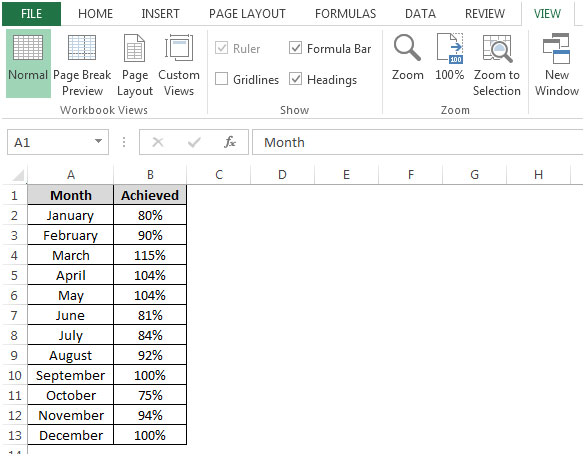
Si nous voulons créer un graphique en utilisant la touche F11, nous devons suivre les étapes ci-dessous: – * Sélectionnez la cellule A1 et appuyez sur la touche F11 de votre clavier.
-
Par défaut, le histogramme sera créé dans la nouvelle feuille de calcul.
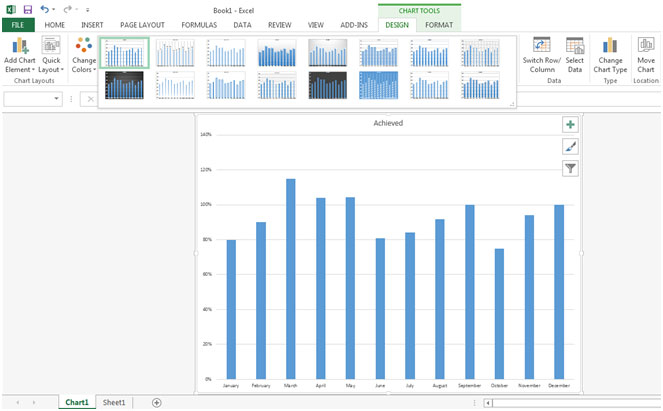
-
Dans la nouvelle feuille de calcul, 2 onglets contextuels Design and Format apparaîtront dans l’onglet principal.
-
En utilisant l’onglet de conception, nous pouvons ajouter l’élément de graphique, modifier la conception du graphique, changer les couleurs, changer de ligne / colonne, modifier également la plage de données, et nous pouvons également déplacer l’emplacement du graphique selon les besoins.
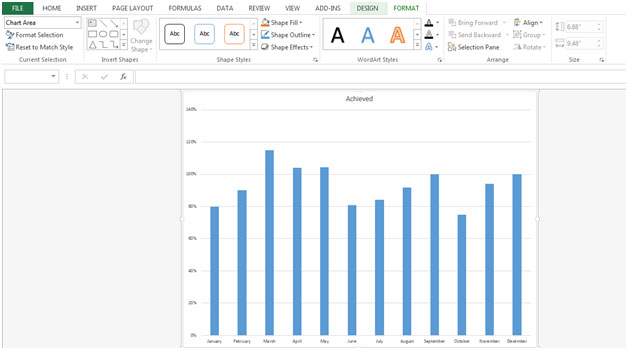
-
En utilisant l’onglet format, nous pouvons insérer les formes, changer le style de la forme, la couleur, nous pouvons insérer le texte dans les formes, etc.
Pour déplacer le graphique à un autre endroit de la feuille, suivez les étapes ci-dessous: – * Nous déplaçons le graphique dans Sheet1, puis allons à l’onglet Conception, et cliquez sur Déplacer le graphique.
-
La boîte de dialogue Déplacer le graphique apparaîtra.
-
Cliquez sur l’objet dans, puis cliquez sur OK.
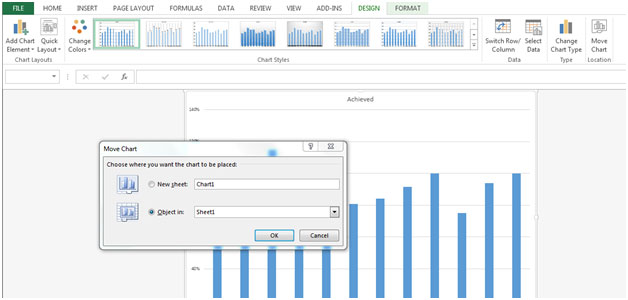
C’est ainsi que nous pouvons déplacer le graphique vers un autre endroit de la feuille dans Microsoft Excel. Ce serait un euphémisme de dire qu’il est simple de mettre à jour le texte d’un objet.
Par exemple, vous ajoutez un titre au graphique pour indiquer la période de l’instruction. Un mois plus tard, la période des états financiers change et vous vous battez pour changer le texte de l’objet que vous avez collé dans le graphique.
Lorsque vous liez un objet à une cellule de la feuille, toute modification apportée au texte de la cellule met automatiquement à jour le texte de l’objet.
Création d’une image de cellules liée aux données source Dans la feuille, copiez une ou plusieurs cellules contenant du texte ou des données et collez-la dans le graphique. Maintenez la touche Maj enfoncée et cliquez sur Coller le lien d’image dans le menu Edition.
-OU- Sélectionnez une ou plusieurs cellules, cliquez sur l’icône Appareil photo, puis cliquez à l’endroit où vous souhaitez coller le coin supérieur gauche de l’image.
Ajout de l’icône de la caméra à la barre d’outils:
Cliquez avec le bouton droit de la souris sur n’importe quelle barre d’outils: dans le menu contextuel, sélectionnez Personnaliser.
Sélectionnez l’onglet Commandes et, dans la catégorie Outils, cliquez et faites glisser l’icône Appareil photo sur la barre d’outils.
Consignes d’utilisation des images liées Formatage – Le texte lié de l’image est formaté en fonction du formatage de la cellule. Toute modification de la mise en forme doit être effectuée dans la cellule source. Vous pouvez modifier la mise en forme du texte; ajouter un habillage de texte; changer la largeur d’une colonne ou d’une cellule; omettre le quadrillage (dans le menu Outils, sélectionnez Options, sélectionnez l’onglet Affichage, puis décochez la case Quadrillage); et changez la couleur de la police et l’ombrage des cellules (couleur d’arrière-plan).
Remarque Veillez à redimensionner la colonne contenant le texte souhaité dans l’image avant de créer le lien. Seules les informations visibles dans la cellule seront incluses dans l’image.
Dans la capture d’écran, deux images ont été collées dans un graphique: une image du tableau de données et une image du titre du graphique.
Le texte, Rapport des ventes pour 3 ans, a été tapé et mis en forme dans une seule cellule dans une feuille différente. Capture d’écran // Ajout d’une image liée à un graphique dans Microsoft Excel.