Fonction des touches de raccourci dans Microsoft Excel
Dans cet article, vous en apprendrez plus sur: _ _ l’importance des touches de fonction dans MS-Excel _ les touches de fonction en combinaison avec les touches de modification (Ctrl, Alt, Maj )_ * Key takeaways Les touches de fonction agissent comme des formules prédéfinies dans MS-Excel. Ce sont des raccourcis faciles, qui rendent notre utilisation de MS-Excel sans effort.
Fun Fact: _ _Avant 1984, seules 10 touches de fonction étaient utilisées (F1 à F10). Plus tard, deux autres ont été ajoutés et maintenant nous avons 12 touches de fonction.
Voyons brièvement la signification de chaque touche de fonction et son utilisation.
Touche F1:
|
Function key |
Usage |
|
F1 |
“F1” is used for opening “Excel Help”. As you click on F1 key the excel help will get displayed. Here, you can ask the question / query in the search box & inbuilt excel help will help you with the related articles. |
|
Alt+F1 |
If you use “Alt and F1” Keys together then it will insert a new chart in excel workbook. Excel will open the default chart, this can be customize as per user requirement to open column chart, bar chart or any other chart by default. |
|
Ctrl + F1 |
To minimize or maximize the ribbon of excel we can use “Ctrl & F1” keys together. After minimizing the ribbon only tab names will get displayed on the ribbon. |
|
Alt + Shift + F1 |
Pressing Alt + Shift + F1 keys together will insert a new worksheet into the active workbook in which you are currently working. |
|
Ctrl + Shift + F1 |
It will hide ribbon & their commands. This will maximize excel window if it is restore mode. |
===
a) F1
Appuyez sur la touche F1 du clavier La boîte de dialogue d’aide Excel apparaîtra, où nous pouvons prendre de l’aide concernant toute requête Excel * Reportez-vous à l’exemple
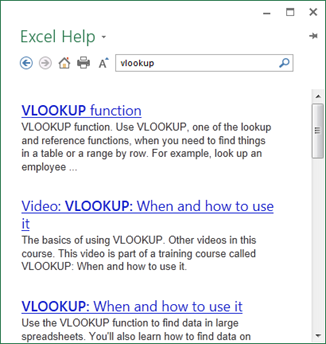
b) Alt + F1
Sélectionnez les données pour lesquelles nous voulons insérer le graphique Appuyez sur la touche Alt + F1 * Le graphique à colonnes sera créé sur la même feuille
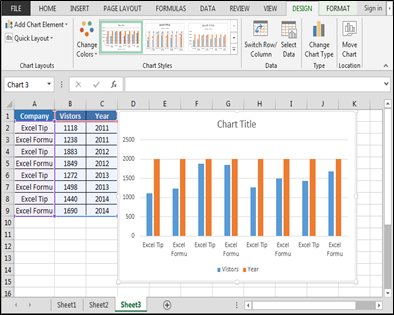
c) Ctrl + F1
Appuyez sur la touche Ctrl + F1 Les commandes seront masquées du ruban et seuls les onglets principaux seront visibles

d) Alt + Maj + F1 Appuyez sur la touche Alt + Maj + F1 Une nouvelle feuille de calcul sera insérée
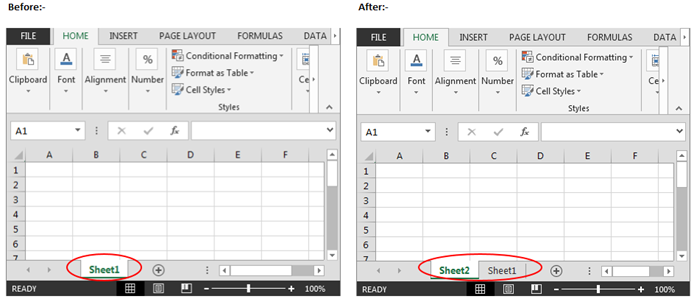
e) Ctrl + Maj + F1: – Voici les étapes à suivre pour utiliser Ctrl + Maj + F1 Ouvrir la feuille de calcul Appuyez sur la touche Ctrl + Maj + F1 * Les onglets et les commandes seront tous les deux masqués du ruban
Avant: –

Après: –

Touche F2:
|
Function key |
Usage |
|
F2 |
To Edit in the cell we use F2 keys |
|
Alt+F2 |
If you press “Alt + F2” keys together the “Save As” dialog box will get open for saving the excel file. |
|
Ctrl + F2 |
Pressing CTRL + F2 keys will open Print options |
|
Shift + F2 |
Using Shift + F2 keys together will insert comment in the active cell. You can also edit the existing comment by pressing Shift F2 keys for selected cell. |
|
Alt + Shift + F2 |
“Alt + Shift + F2” will save the active workbook, if not saved yet then it will open Save as dialog box. |
|
Alt + Ctrl + Shift + F2 |
These keys will open the print option; same as “Ctrl + F2” keys. |
a) F2: Dans la cellule A1, nous pouvons directement apporter des modifications au texte en appuyant sur la touche F2.
Cellule sélectionnée: –

Cellule modifiée: –

De plus, si vous souhaitez restreindre l’édition directement dans les cellules, suivez les étapes ci-dessous: – Cliquez sur le menu Fichier Sélectionnez Options> sélectionnez Avancé * Dans l’option avancée, si vous souhaitez empêcher l’utilisateur de modifier directement dans la cellule Excel, vous pouvez décocher la case à cocher (Autoriser l’édition directement dans les cellules) et si vous souhaitez autoriser l’édition directe de la cellule, assurez-vous que la coche est cochée
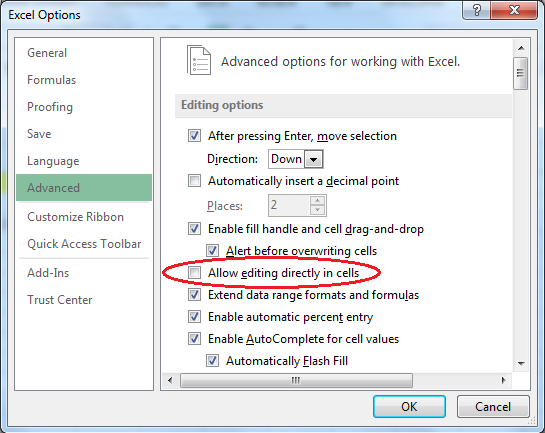
Remarque: – La touche F2 peut également être utilisée dans la barre de formule pour modifier le contenu, si l’édition est arrêtée directement.
b) Alt + F2:
Si vous souhaitez enregistrer en tant que document, appuyez sur la touche Alt + F2 La boîte de dialogue Enregistrer sous s’ouvre * Ensuite, vous pouvez enregistrer le fichier où vous le souhaitez
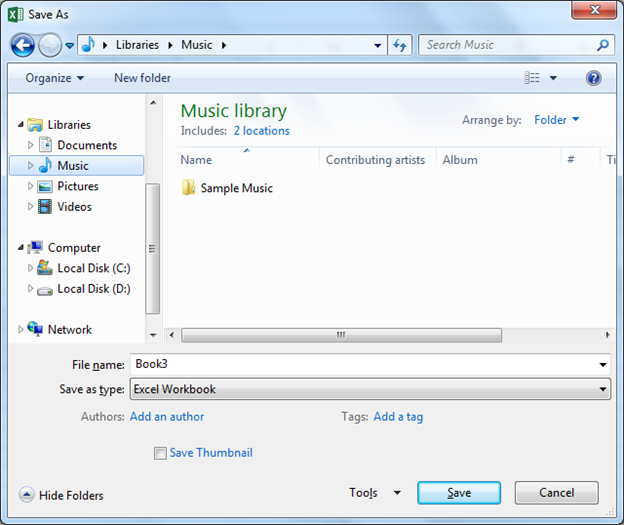
c) Ctrl + F2
Si vous souhaitez imprimer un document, appuyez sur Ctrl + F2. L’option d’impression apparaîtra * Où vous pouvez définir tous les critères selon l’exigence
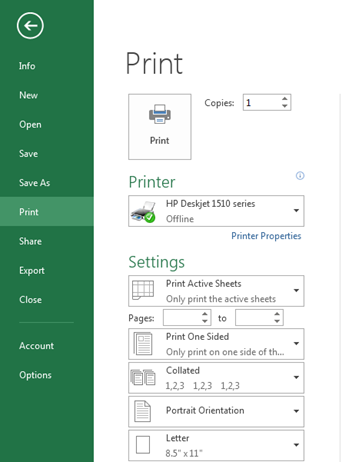
d) Maj + F2
Sélectionnez la cellule dans laquelle vous souhaitez insérer le commentaire Appuyez sur la touche Maj + F2 * Vous pouvez maintenant saisir un commentaire dans la case
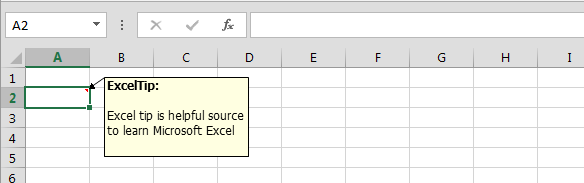
e) Alt + Maj + F2
Si vous n’avez pas encore enregistré le classeur, en appuyant sur cette touche, la boîte de dialogue « Enregistrer sous » ouvrira Enregistrer le fichier à l’endroit souhaité
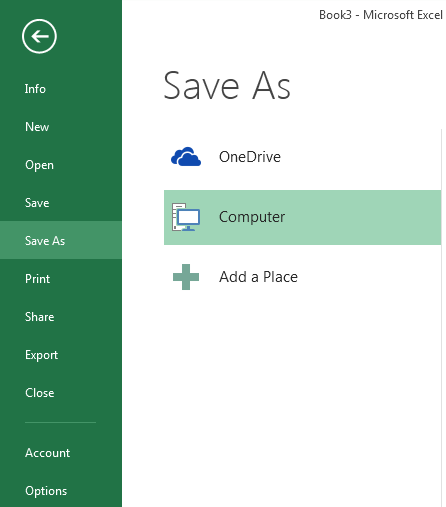
f) Alt + Ctrl + Maj + F2
Cette touche est également utilisée pour l’option d’impression Dans la feuille de calcul, appuyez sur les touches Alt + Ctrl + Maj + F2 L’option d’impression apparaîtra Où vous pouvez définir tous les critères selon l’exigence
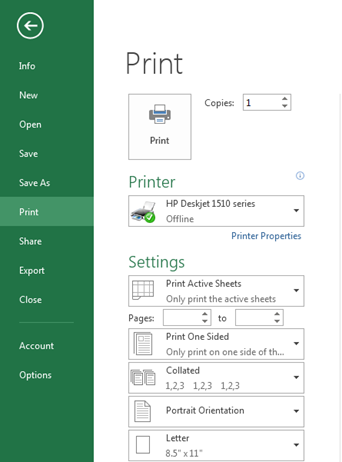
Touche F3:
|
Function key |
Usage |
|
F3 |
“F3” key will help you to paste name of the list that are already created. F3 will not work if there is no such defined named range. |
|
Ctrl + F3 |
Pressing “Ctrl + F3” keys together will open “Name Manager” dialog box refer below screenshot. |
|
Shift + F3 |
“Shift + F3” keys will open Insert function window which you can insert any function of your choice. |
|
Ctrl + Shift + F3 |
This will open the Create Names from Selection window & are used to create names from row or column labels. You can create names for the selected cells from 4 options i.e. from Top row, Left column, Bottom row or Right column. The creation of named range depends on user. |
a) F3: Dans la feuille de calcul Excel, appuyez sur la touche F3 * Nous pouvons coller le nom de la liste déjà créée
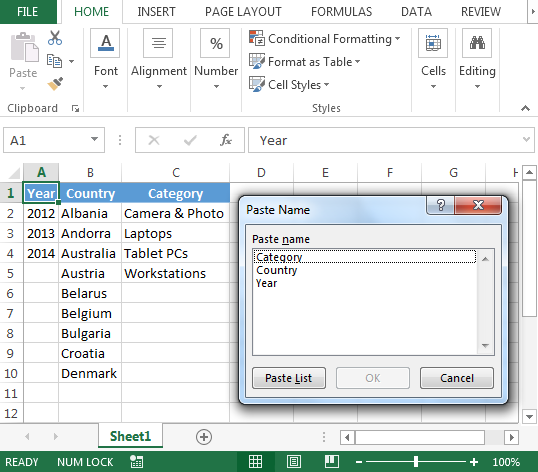
Remarque: – F3 ne fonctionnera pas s’il n’y a pas de plage nommée définie
b) Ctrl + F3
-
La boîte de dialogue Gestionnaire de noms apparaît
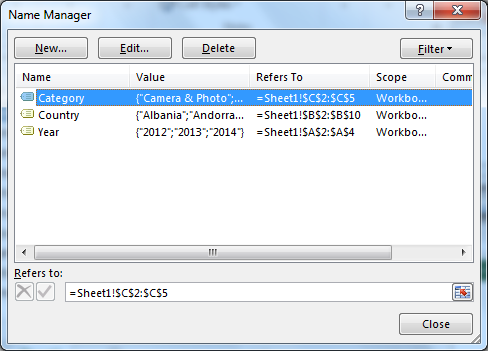
c) Maj + F3:
Si vous souhaitez insérer une fonction, appuyez sur la touche Maj + F3 Insérer une fonction La boîte de dialogue apparaîtra
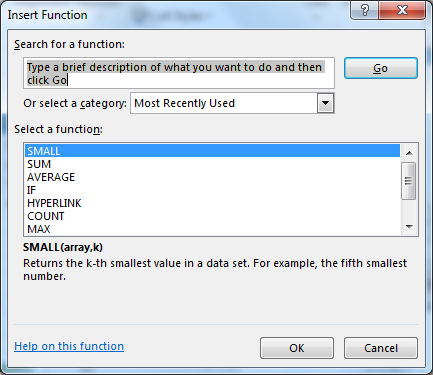
d) Ctrl + Maj + F3
Sélectionnez la plage pour laquelle vous souhaitez créer le nom Appuyez sur la touche Ctrl + Maj + F3 * La fenêtre Créer des noms à partir de la sélection s’ouvre
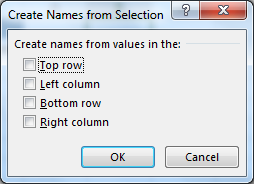
Touche F4:
|
Function key |
Usage |
|
F4 |
“F4” key has two different functionalities: – 1st is References (absolute, relative & mixed reference) & 2nd is It repeats the last performed action. Though same can be achieved by using CTRL + Y keys |
|
Alt+F4 |
Using “Alt + F4” keys will display save changes dialog box allowing you to save & then close or may be closing the file without saving or selecting Cancel key to do nothing. |
|
Ctrl + F4 |
With “Ctrl & F4” keys you can close the current open workbook. It is similar to Close Window button on upper right corner of the window. |
|
Shift + F4 |
With “Shift + F4” keys work similar to CTRL + F command. |
|
Alt + Shift + F4 |
“Alt + Shift + F4” keys will work same as “Alt F4” keys i.e. close the active excel file & thereby closing all excel workbooks. |
|
Ctrl + Shift + F4 |
“Ctrl + Shift + F4” is similar to “Shift + F4” the difference is the earlier will from right to left. It will search the text or value or any character from right to left direction. |
|
Alt + Ctrl + F4 |
“Alt + Ctrl + F4” keys work similar to “Alt + F4” keys thereby closing all the open excel files. |
|
Alt + Ctrl + Shift + F4 |
“Alt + Ctrl + Shift + F4” keys closes all open excels i.e. these work similar to “Alt + F4” keys. |
a) F4: Nous pouvons utiliser la touche F4 de deux manières différentes, voici les étapes pour utiliser la touche F4 pour référence:
Dans Excel, nous avons entré la formule et les références que nous voulons rendre absolues Modifier dans la cellule de formule Sélectionnez les références de formule que nous voulons geler Et puis appuyez sur la touche F4
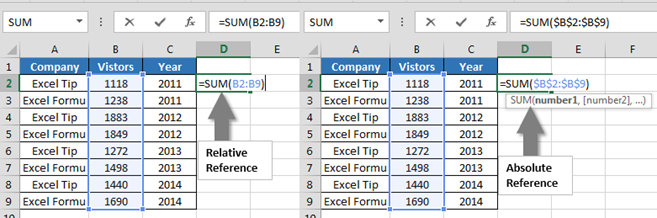
Remarque: il répète également la dernière action effectuée. Bien que la même chose puisse être obtenue en utilisant les touches CTRL + Y, par exemple: si vous avez mis en gras la cellule sur toute la ligne comme dernière action et que vous souhaitez mettre en gras une autre ligne, vous pouvez utiliser la touche F4 pour répéter la dernière étape.
b) Alt + F4: Nous utilisons la touche Alt + F4 pour fermer le fichier, voici les étapes à suivre pour l’utiliser: – * Appuyez sur la touche Alt + F4.
-
Une boîte de message apparaîtra pour confirmation avant de fermer le document.
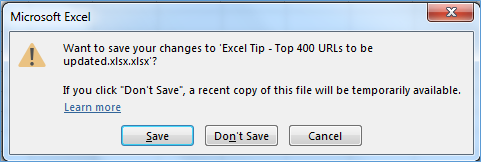
Remarque: – Le fichier peut être fermé sans enregistrer ou en sélectionnant la touche Annuler pour ne rien faire.
c) Ctrl + F4: Nous utilisons la touche Ctrl + F4 pour fermer le fichier:
Appuyez sur la touche Ctrl + F4 La boîte de dialogue apparaîtra pour confirmation avant de fermer le document
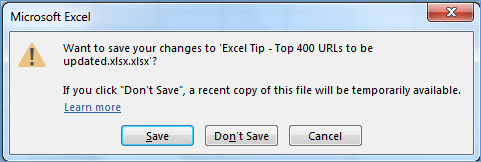
Remarque: – Cette touche de raccourci fonctionnera de la même manière que la touche Alt + F4.
d) Maj + F4: Nous utilisons la touche Maj + F4 pour ouvrir l’option Rechercher et remplacer:
Lorsque nous voulons trouver quelque chose dans la feuille ou lorsque nous voulons remplacer quelque chose par un autre texte, nous l’utilisons Appuyez sur la touche Sift + F4 * La boîte de dialogue Rechercher et remplacer apparaîtra
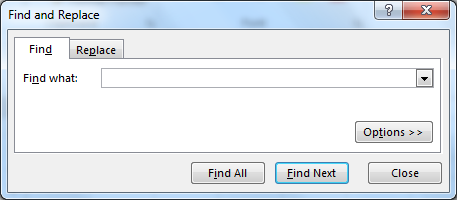
Remarque: les touches «Maj + F4» fonctionnent de la même manière que la commande CTRL + F.
e) Alt + Maj + F4: Nous utilisons les touches Alt + Maj + F4 comme nous utilisons les touches Alt + F4.
f) Ctrl + Maj + F4: Nous utilisons les touches Ctrl + Maj + F4 comme nous utilisons les touches Maj + F4. Cela peut également être utilisé comme:
-
Dans Excel, si nous voulons trouver le dernier texte de recherche, appuyez sur Ctrl + Maj + F4.
-
La cellule sera sélectionnée sans ouvrir la boîte de dialogue Rechercher et remplacer.
g) Alt + Ctrl + F4: les touches «Alt + Ctrl + F4» fonctionnent de la même manière que les touches «Alt F4», en fermant tous les fichiers Excel ouverts.
h) Alt + Ctrl + Maj + F4: les touches «Alt + Ctrl + Maj + F4» ferme tous les fichiers Excel ouverts, c’est-à-dire qu’elles fonctionnent de la même manière que les touches «Alt + F4».
Touche F5:
|
Function key |
Usage |
|
F5 |
“F5” key is used to display “Go To” dialog box; it will help you in viewing named range. |
|
Ctrl + F5 |
This will restore windows size of the current excel workbook. When pressed again Ctrl + F5 will not do anything as the size of the window is already restore. |
|
Shift + F5 |
“Shift + F5” keys will open the “Find and Replace” window. |
F5: * Dans la feuille de calcul Excel, appuyez sur la touche F5.
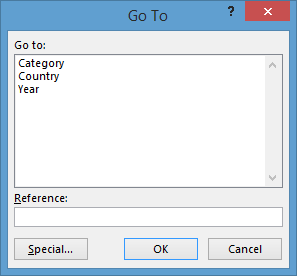
-
Pour aller dans une cellule particulière; tout ce que vous avez à faire est d’entrer la cellule, dites E3 dans la zone de référence et vous serez emmené dans la cellule particulière
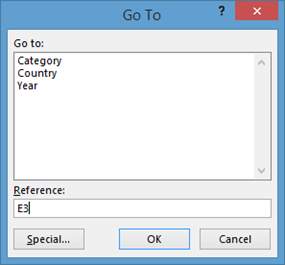
-
Avec la boîte de dialogue Aller à, nous pouvons utiliser le bouton spécial pour explorer toutes les fonctionnalités disponibles telles que les commentaires, les constantes, les formules, les blancs, la région actuelle, le tableau actuel, etc.
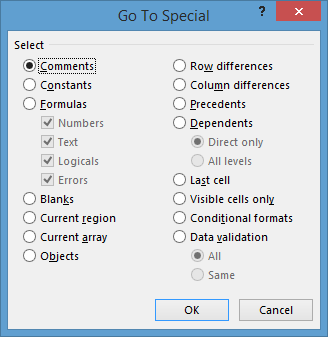
a) Ctrl + F5: Si vous voulez restaurer la taille actuelle de la fenêtre Appuyez simplement sur la touche Ctrl + F5 La taille sera restaurée b) Shift + F5: – Les touches «Shift + F5» ouvriront la fenêtre «Rechercher et remplacer».
![]()
Si vous avez aimé nos blogs, partagez-les avec vos amis sur Facebook. Et vous pouvez aussi nous suivre sur Twitter et Facebook.
Nous serions ravis de vous entendre, faites-nous savoir comment nous pouvons améliorer, compléter ou innover notre travail et le rendre meilleur pour vous. Écrivez-nous à [email protected]