Coller le raccourci spécial sous Mac et Windows
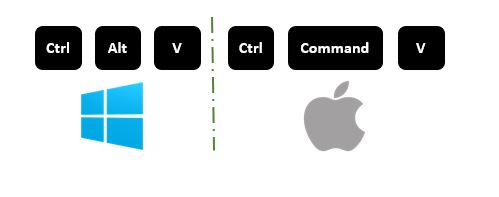
La fonction spéciale Coller est sans aucun doute une option très utile dans Excel.
Cela nous aide à contrôler ce que nous voulons copier à partir de la source et ce que nous ne voulons pas. Je me réfère souvent à cette option pour diverses tâches, et ici le raccourci de la pâte spéciale dans Excel est utile.
Raccourci spécial Collage dans Windows Dans Windows, le raccourci clavier pour Collage spécial est CTRL + Alt + V. Une fois que vous appuyez sur cette combinaison de touches, la boîte de dialogue de collage spécial s’ouvre.
Ici, vous aurez de nombreux choix pour coller vos données. Des choix tels que Tout, Valeur, Format, etc. Chaque choix a une lettre soulignée sur laquelle vous pouvez appuyer sur le clavier pour coller cette propriété de la cellule / plage copiée.
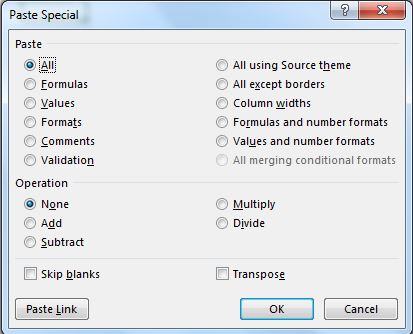
Coller le raccourci spécial sous Mac Sous mac, nous utilisons la combinaison de touches CTRL + COMMANDE + V pour ouvrir la boîte de dialogue spéciale de collage. Pour sélectionner une option dans la liste, nous utilisons la touche COMMANDE + lettre sous mac.
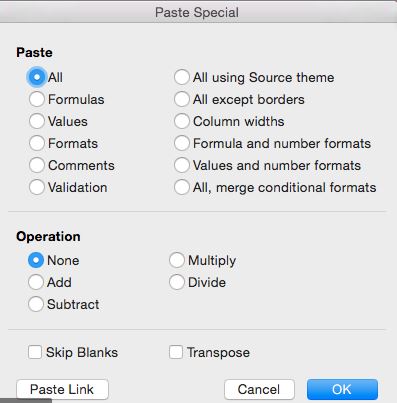
Prenons quelques exemples pour voir les raccourcis spéciaux coller en action.
Exemple spécial de pâte Excel
Ici, j’ai un tableau Excel formaté et contenant des formules.
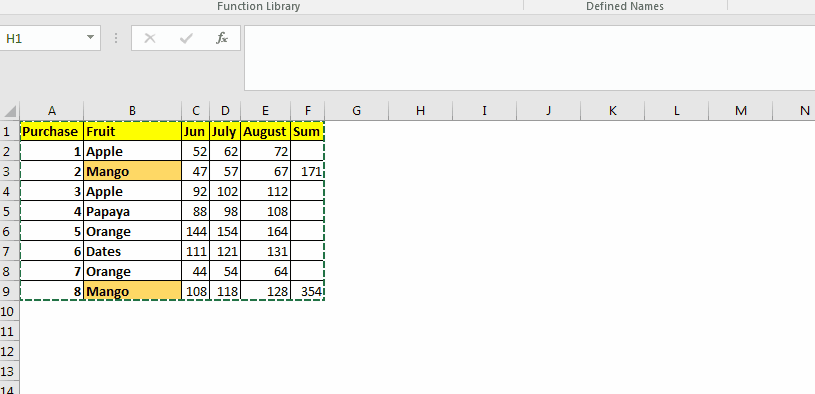 Now press the shortcut CTRL+ALT+V in windows to open the paste special shortcut. On Mac use the above mentioned shortcut.
Now press the shortcut CTRL+ALT+V in windows to open the paste special shortcut. On Mac use the above mentioned shortcut.
Je veux simplement coller les valeurs. J’ai appuyé sur la touche V (V est souligné sur l’option Valeur). L’option de valeur est sélectionnée. Lorsque je clique sur le bouton Entrée, j’obtiens des valeurs nues. Il n’a pas de formatage ni de formule.
Sur Mac, nous utilisons la touche commande + V pour sélectionner Valeur.
Pour coller uniquement le formatage, appuyez sur la touche T (T est souligné pour les formats).
Il colle le formatage de la plage copiée dans la plage sélectionnée.
Sur Mac, utilisez la commande + touche T pour sélectionner Valeur.
De même, nous pouvons effectuer toutes les tâches en utilisant uniquement le clavier avec les options de raccourcis spéciaux de collage.
Collage spécial à partir d’une source non-Excel Plusieurs fois, nous copions des données à partir d’autres sources, comme Internet ou toute autre application. Dans ces cas, si vous collez directement en utilisant CTRL + V, Excel collera très probablement tous les composants de la source tels que le formatage, les cases à cocher, les boutons radio, etc., ce qui n’est pas souhaitable (dans la plupart des cas). Vous souhaitez probablement coller uniquement des valeurs. Dans ce cas, vous utiliserez une pâte spéciale. Lorsque vous utilisez la pâte spéciale, vous n’aurez ici que trois options; HTML, texte Unicode et texte.
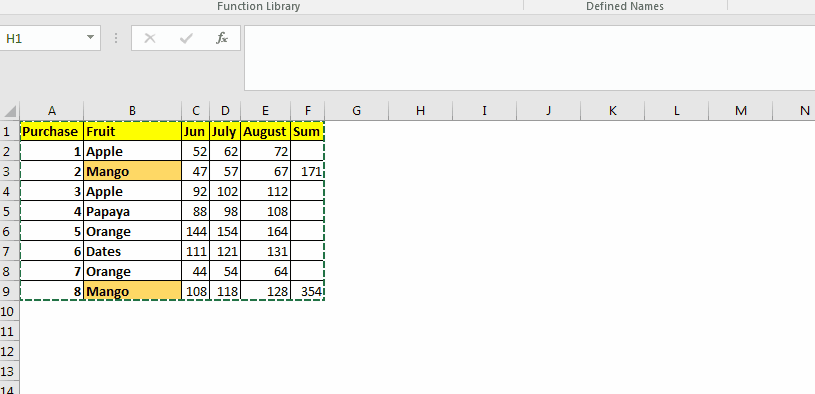
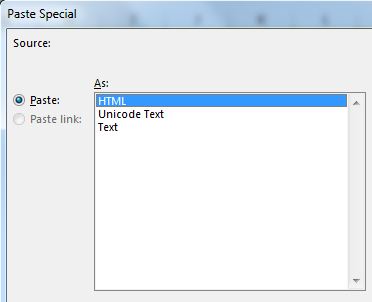 The default is an HTML option, which will paste everything you copied.
The default is an HTML option, which will paste everything you copied.
Les autres sont Texte et Texte Unicode (appuyez sur T pour sélectionner Texte). Ces deux options vont coller du texte brut, que nous souhaitons la plupart du temps.
La différence entre Texte et Texte Unicode est que Texte Unicode utilise Unicode pour convertir les valeurs ASCII en texte et symboles. Le texte ASCII est utile lorsque nous travaillons avec des données multinationales ou des données mathématiques et scientifiques.
Le raccourci séquentiel pour la pâte spéciale Celui-ci est ancien mais je l’utilise fréquemment. Si vous appuyez sur les touches ALT → E → S, une par une, cela ouvrira le menu Collage spécial. Il s’agit d’une ancienne commande qui était utilisée dans Excel 2003 mais qui est toujours compatible.
Ensuite, le processus est le même.
J’espère que c’est utile. Si vous avez une requête liée à Excel / VBA, demandez-la dans la section commentaires ci-dessous.
Articles liés:
lien: / clavier-formule-raccourcis-50-excel-raccourcis-pour-augmenter-votre-productivité [50 raccourcis Excel pour augmenter votre productivité] | Les raccourcis Excel améliorent beaucoup l’efficacité du travail. Ces 50 raccourcis peuvent augmenter votre productivité de manière exceptionnelle sur Excel link: / excel-keyboard-shortcuts-excel-insert-row-shortcut [Excel Insert Row Shortcut] * | Ces raccourcis vous aideront à insérer rapidement une ou plusieurs lignes.
lien: / tips-shortcut-key-for-merge-and-center-in-microsoft-excel [Excel Shortcut Keys for Merge and Center] | Ce raccourci Fusionner et centrer vous aide à fusionner et annuler la fusion rapidement des cellules.
Articles populaires:
lien: / formules-et-fonctions-introduction-de-vlookup-function [La fonction RECHERCHEV dans Excel] | C’est l’une des fonctions les plus utilisées et les plus populaires d’Excel qui est utilisée pour rechercher des valeurs à partir de différentes plages et feuilles. lien: / tips-countif-in-microsoft-excel [COUNTIF dans Excel 2016] | Comptez les valeurs avec des conditions en utilisant cette fonction étonnante. Vous n’avez pas besoin de filtrer vos données pour compter une valeur spécifique.
La fonction Countif est indispensable pour préparer votre tableau de bord.
lien: / excel-formule-et-fonction-excel-sumif-function [Comment utiliser la fonction SUMIF dans Excel] | C’est une autre fonction essentielle du tableau de bord. Cela vous aide à résumer les valeurs sur des conditions spécifiques.