Les meilleurs raccourcis clavier dans Microsoft Excel
Si vous utilisez Microsoft Excel dans votre vie quotidienne, vous pouvez utiliser des raccourcis Excel pour gagner du temps. Lors de la préparation d’un rapport ou d’un tableau de bord, si nous utilisons des touches de raccourci, la tâche serait achevée en moins de temps que prévu.
_ Certaines des meilleures touches de raccourci Excel qui sont les plus essentielles sont mentionnées ci-dessous. Ils rendront le travail de création de graphiques, de formatage des classeurs et d’analyse des données vraiment facile et confortable pour les utilisateurs d’Excel._
Dans Excel, nous avons tellement de touches de raccourci dans lesquelles quelques raccourcis clés Excel que nous utilisons régulièrement, par exemple Ctrl + C est des raccourcis de copie d’Excel, Ctrl + V est des raccourcis de collage d’Excel etc.
Voici les quelques touches de raccourcis Excel 2010, Excel 2013
Tab
Déplace une cellule vers la droite dans une feuille de calcul
MAJ + TAB
Passe à la cellule précédente d’une feuille de calcul.
CTRL + TAB
Passe à l’onglet suivant dans la boîte de dialogue.
CTRL + MAJ + TAB
Passe à l’onglet précédent dans une boîte de dialogue.
CTRL + 1
Affiche la boîte de dialogue Format de cellule.
CTRL + MAJ + L
Il s’agit de raccourcis clavier de filtre Excel, à utiliser pour filtrer une colonne.
Par exemple. Si vous devez définir quelques filtres et que vous avez déjà des filtres placés dans vos données, au lieu d’effacer chaque filtre qui prend du temps, désactivez et activez simplement les filtres en appuyant deux fois sur CTRL + SHIFT + L et votre travail est terminé.
CTRL + touches fléchées
Pour sélectionner un groupe de cellules. Par exemple. c’est difficile lorsque vous devez gérer des données volumineuses et utiliser la souris pour naviguer dans la base de données. Donc, pour faciliter votre travail, comptez tout le temps sur les combinaisons de touches CTRL + flèche pour sélectionner un groupe de cellules.
ALT + ES – Collage spécial> Valeurs
Coller la valeur. Lorsque nous appliquons une formule et que nous voulons que seules les valeurs soient affichées dans les cellules, nous devons utiliser copier puis coller des valeurs spéciales. Si nous avons besoin d’obtenir des données d’autres classeurs ou de formater des tables existantes, nous pouvons utiliser ALT + ES (appuyez sur E puis laissez la touche et appuyez sur S) pour coller une valeur spéciale.
F4
Répétez la dernière commande ou action. Par exemple. Si la couleur du texte dans une cellule particulière est modifiée, vous pouvez répéter la commande en appuyant simplement sur F4. Cette clé peut être utilisée pour répéter toute action qui a été effectuée pour la dernière fois à condition que le fichier soit toujours ouvert.
F2
Modifiez une cellule sélectionnée. Vous pouvez utiliser F2 pour modifier une cellule ou une formule dans une cellule.
Ctrl + F3
Ajoutez le nom de n’importe quelle plage. Par exemple. Si vous créez un tableau de bord ou un modèle Excel, appuyez simplement sur Maj + F3, peu importe où vous vous trouvez (édition de formule, mise en forme conditionnelle, validation des données, etc.) et vous obtenez une liste de tous les noms définis. Choisissez-en un et appuyez sur OK pour l’ajouter à la formule que vous tapez.
CTRL + K
Ajouter un lien hypertexte. Par exemple. Si vous avez plusieurs feuilles, les hyperliens rendent votre classeur accessible et vous font gagner du temps. Vous pouvez directement lier les pages les unes aux autres en utilisant pour que les feuilles soient accessibles en un seul clic sur le lien hypertexte.
CTRL + T –
Insérer un tableau. Par exemple. Si vous avez sélectionné une cellule dans une plage de données associées, appuyez simplement sur CTRL + T pour en faire un tableau.
CTRL + S –
Enregistrez la feuille.
Ctrl + R
Remplit la plage à droite des données
Ctrl + D
Remplit le mot de la plage
Ctrl + W
Fermer un cahier de travail particulier
F9
Actualiser la formule des feuilles
Ctrl + PageDown / PageUp
Parcourir les feuilles dans le classeur
Ctrl + Maj + 1
Applique le format numérique pour deux décimales, séparateur des milliers et signe moins (-) pour les valeurs négatives.
Alt F11
Ouvre l’éditeur VBA
Ctrl F6
Passe à la fenêtre de classeur suivante.
Ctrl ~
Changez la valeur de la cellule comme générale
Ctrl + barre d’espace
Sélectionnez une colonne particulière
Maj + barre d’espace
Sélectionnez une ligne particulière
Ctrl + Maj + barre d’espace
Sélectionnez la feuille entière
ALT + =
Somme automatique pour une colonne. Par exemple. Lorsque vous avez entré des données dans une colonne et à la fin de la colonne, vous avez besoin de la somme de la colonne, vous pouvez simplement utiliser ALT + = pour gagner du temps.
Ctrl + B
Applique et supprime le format gras.
F5
Une fenêtre Aller à s’ouvrira qui vous permet d’accéder à une cellule particulière en fonction de la référence fournie.
» » ‘Applique la bordure de la cellule.
Ctrl + Maj + &
Pour sélectionner des cellules de n’importe quelle cellule jusqu’à la dernière cellule de la feuille à l’aide de la plage dans Excel + 2010/2013 Dans Microsoft Excel, il arrive parfois que nous ayons besoin de sélectionner un grand nombre de données à la fois. Pour sélectionner ces données, nous devons suivre les conseils simples donnés ci-dessous:
Nous devons sélectionner toutes les valeurs de données de cellule Excel ci-dessous dans la cellule A7 * Placez votre souris sur A7 et cliquez pour l’activer
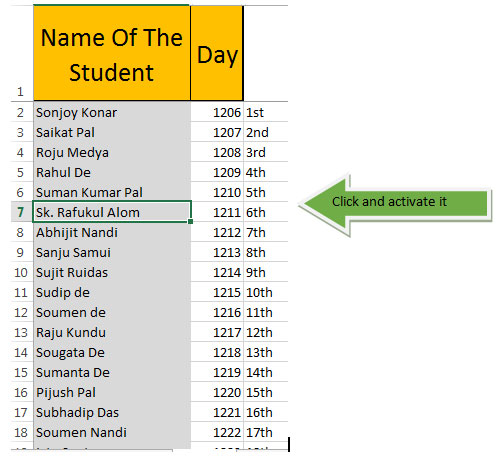
-
Maintenant, appuyez et maintenez Shift + Ctrl et il sélectionnera les cellules entières sous A7 qui a une valeur en elle.
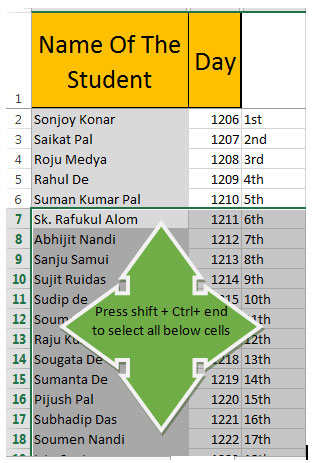
Maintenant, pour sélectionner toutes les cellules Excel qui ont une valeur au-dessus de la cellule A7 Placez votre souris sur A7 et cliquez pour l’activer Appuyez et maintenez Shift + Ctrl et la touche d’accueil à la fois
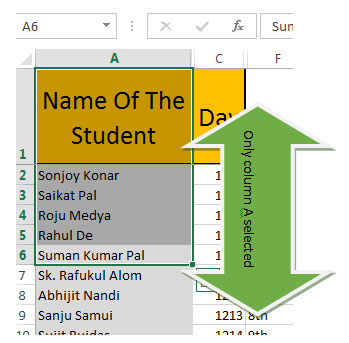
-
Il ne sélectionnera que les cellules A7 à A1, après cela, si nous souhaitons sélectionner les plages de cellules à droite de A7, nous devons cliquer à la fin de la cellule (qui a une valeur) de la ligne 7. Pour atteindre cela, nous devons appuyer et maintenir les touches Maj + Ctrl et Accueil à la fois.
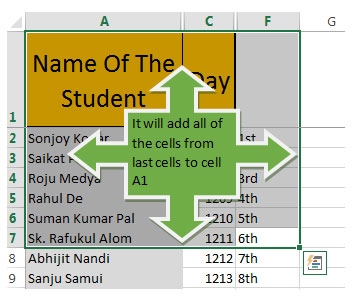
-
Ne sélectionnez pas l’en-tête et cliquez simplement sur la plage Excel horizontalement pour sélectionner les données selon vos besoins.
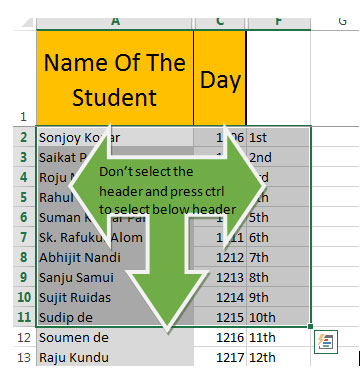
Si vous souhaitez étendre la sélection sous la ligne 7, vous pouvez appuyer sur la touche fléchée vers le bas avec Ctrl + Maj.
Par exemple: – C’est difficile lorsque vous devez gérer des données volumineuses et utiliser la souris pour naviguer dans la base de données. Donc, pour faciliter votre travail, comptez tout le temps sur les combinaisons de touches CTRL + flèche pour sélectionner un groupe de cellules.
Ctrl + Maj + &
Si vous avez aimé nos blogs, partagez-les avec vos amis sur Facebook. Et vous pouvez aussi nous suivre sur Twitter et Facebook.
Nous serions ravis de vous entendre, faites-nous savoir comment nous pouvons améliorer, compléter ou innover notre travail et le rendre meilleur pour vous. Écrivez-nous à [email protected] __