Comment sélectionner Dernière date de tableau croisé dynamique en utilisant VBA dans Microsoft Excel
Si vous travaillez sur des données de vente qui se mettent à jour quotidiennement. Pour suivre les ventes complètes à la dernière date saisie dans les données à l’aide du tableau croisé dynamique. Dans cet article, nous allons apprendre à utiliser le tableau croisé dynamique pour sélectionner la date la plus récente dans la base de données à l’aide de macros.
Voici un aperçu des données dont nous disposons:
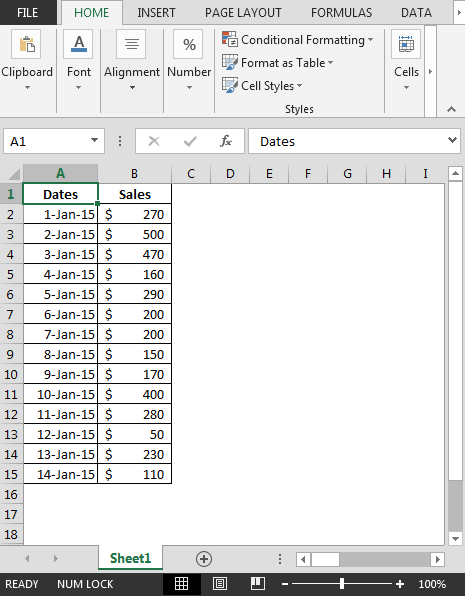
Pour trouver automatiquement la nouvelle date et les ventes, nous devons faire pivot Utiliser la touche de raccourci ALT + N + V
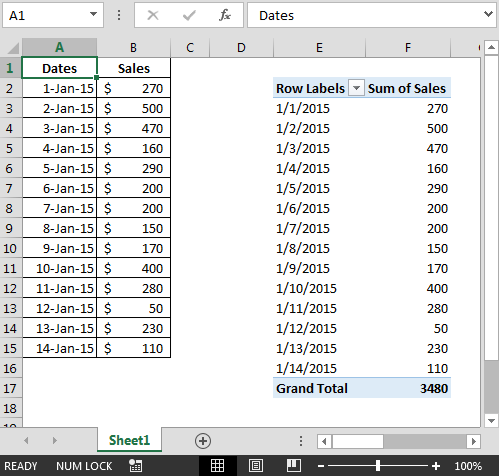
Nous devons suivre les étapes ci-dessous:
Cliquez sur l’onglet Développeur Dans le groupe Code, sélectionnez Visual Basic
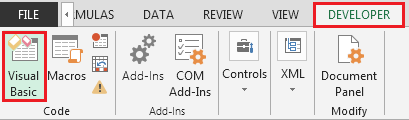
-
Entrez le code suivant dans le module de feuille de calcul
Sub LatestDatePivot() Dim pfiPivFldItem As PivotItem Dim dtmDate As Date With Worksheets(“Sheet1”).PivotTables(1) .PivotCache.Refresh .ClearAllFilters With .RowRange dtmDate = Evaluate(“Max(IF(ISNUMBER(“ & .Address(0, 0) & “),” & .Address(0, 0) & “,))”) End With For Each pfiPivFldItem In .PivotFields(“Dates”).PivotItems If pfiPivFldItem.Value = “(blank)” Then pfiPivFldItem.Visible = False Else pfiPivFldItem.Visible = (Cdate(pfiPivFldItem.Value) = CLng(dtmDate)) End If Next pfiPivFldItem End With End Sub
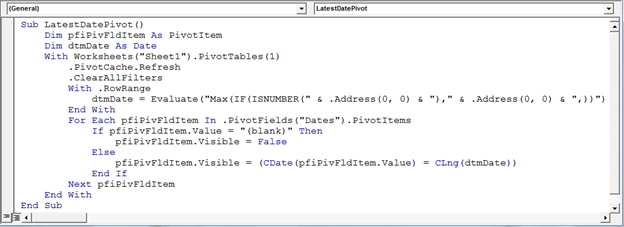
Après avoir copié le code, vous devez exécuter la macro en utilisant ALT + F8 * et sélectionnez la macro.
-
Ou vous pouvez insérer une forme et attribuer la macro; nous aurons la dernière date
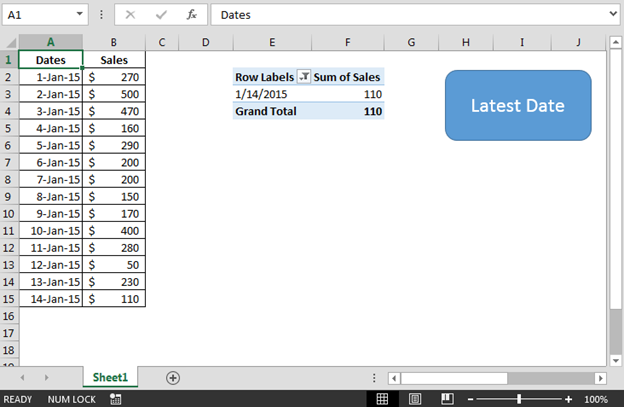
-
Pour tester le code; si nous changeons la date existante; nous obtiendrons la sortie en conséquence
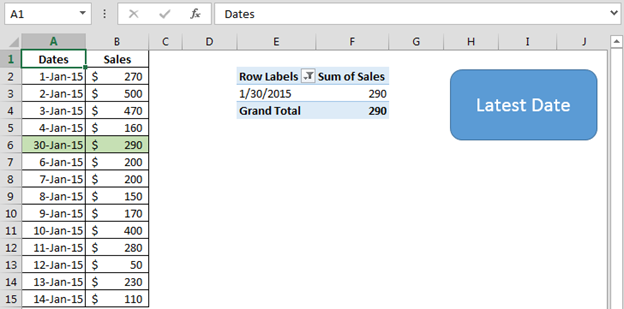
Pour travailler dynamiquement ce code, tout ce que vous avez à faire est de suivre les étapes ci-dessous:
Appuyez sur CTRL + F3 pour ouvrir le Gestionnaire de noms dans la zone Se réfère à entrer la formule comme
* = OFFSET (Feuille1! $ A $ 1 ,,, COUNTA (Feuille1! $ A: $ A), 2)
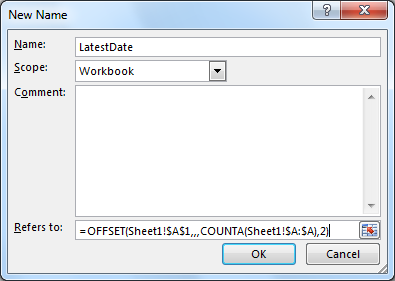
Cliquez sur le bouton OK Maintenant, nous sommes prêts à utiliser cette plage nommée dans le tableau croisé dynamique Cliquez sur le tableau croisé dynamique À partir du ruban Analyser> Cliquez sur Modifier la source de données
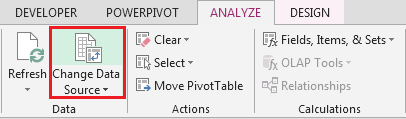
Appuyez sur le raccourci F3 pour lancer le nom de collage existant; sélectionnez LatestDate Cliquez deux fois sur le bouton ok