Ajouter, modifier ou supprimer un champ calculé dans un tableau croisé dynamique dans Excel
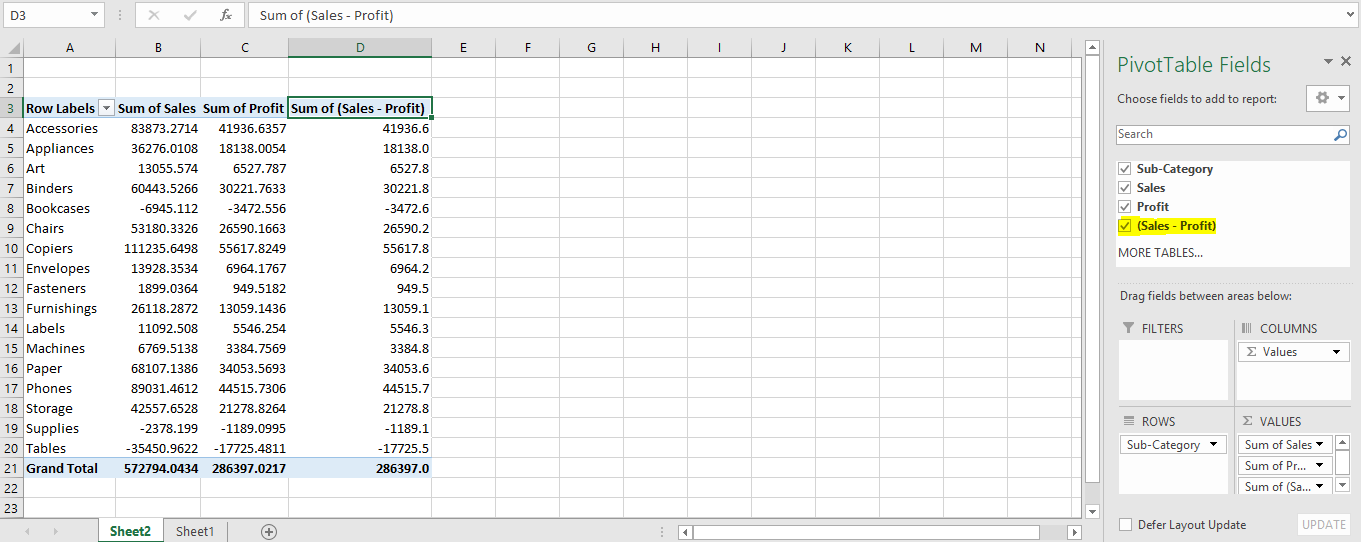
Dans cet article, nous allons apprendre comment ajouter, modifier ou supprimer un champ calculé dans un tableau croisé dynamique dans Excel.
Scénario:
Lorsque vous travaillez avec des tableaux croisés dynamiques, cela ne vous permet pas de modifier les données, comme nous éditons généralement les données dans les feuilles de calcul Excel. Pourquoi cela arrive-t-il?
Cela se produit lorsque les tableaux croisés dynamiques sont personnalisés par défaut avec des formules. Si permet de modifier normalement un tableau croisé dynamique, toute sa structure est déchirée. Dans cet article, nous allons donc apprendre à ajouter un champ dans un tableau croisé dynamique. Et comment modifier le champ ajouté dans le tableau croisé dynamique. Et puis comment supprimer le champ ajouté dans le tableau croisé dynamique.
Comment résoudre le problème?
Pour ce problème, nous utiliserons le tableau croisé dynamique et son une des options de champ calculé de fonctionnalité dans Excel. L’option de champ calculé vous permet d’ajouter, de modifier ou de supprimer un champ dans Excel. Mais vous ne pouvez modifier que les champs ajoutés à l’aide du champ calculé. Vous pouvez supprimer un champ sous le panneau Champs de tableau croisé dynamique *. Vous trouverez ci-dessous l’explication sur la façon d’ajouter un champ dans un tableau croisé dynamique et de le modifier avec une formule. Ensuite, comment supprimer un champ dans le tableau croisé dynamique à l’aide d’un exemple.
Exemple:
Tout cela peut être difficile à comprendre. Comprenons comment ajouter un champ dans un tableau croisé dynamique dans Excel en suivant les étapes expliquées ci-dessous. Ici, nous avons des données ayant des catégories de produits, avec les ventes et les bénéfices correspondants pour chaque produit.
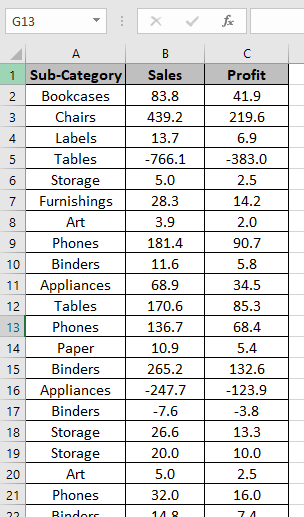
Nous avons des données jusqu’à environ 10000 lignes et nous allons créer un tableau croisé dynamique à partir de ce tableau dans Excel. Suis les étapes.
Sélectionnez toutes les données et cliquez sur Insérer → Tableau croisé dynamique * comme indiqué en jaune dans l’instantané ci-dessous.

Lorsque vous cliquez sur l’option de tableau croisé dynamique. Une boîte de dialogue apparaît en face.
Les champs sont remplis par défaut et affichés dans la boîte de dialogue comme indiqué ci-dessous.
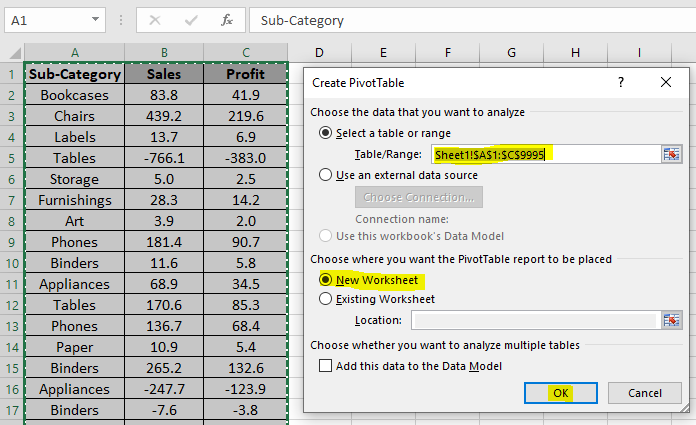
Le tableau croisé dynamique sera ajouté dans une nouvelle feuille de calcul qui contiendra les données de sheet1! A1: C9995. Cliquez sur OK
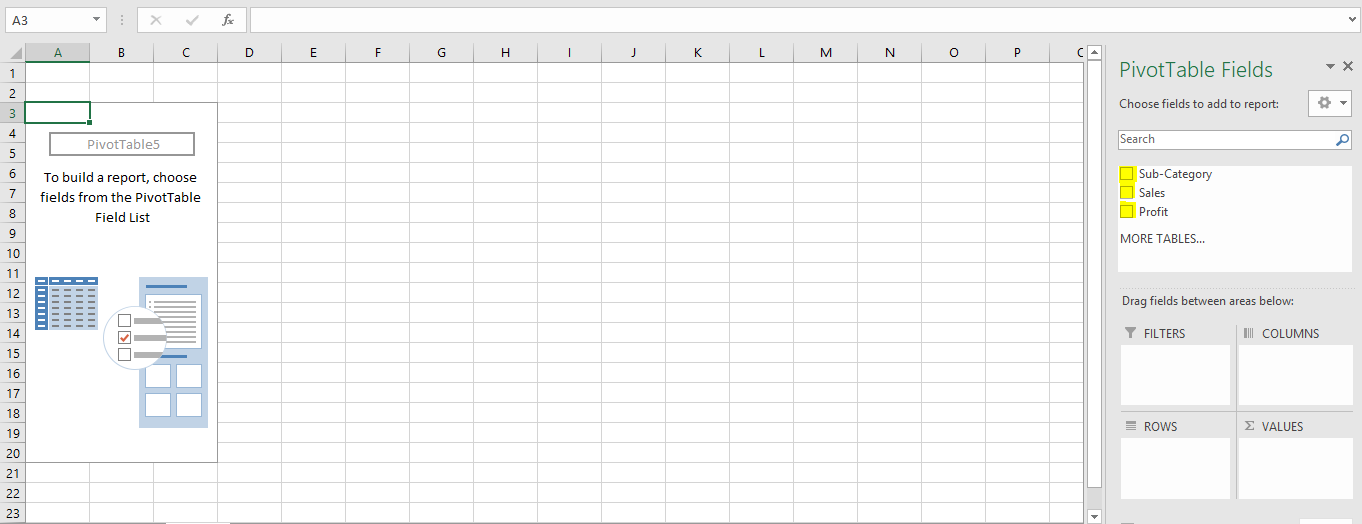
Une nouvelle feuille de calcul adjacente à la feuille de données sera affichée comme ceci. Cochez les cases marquées pour obtenir les champs requis dans le tableau croisé dynamique. Lorsque vous cochez la case, les champs un par un seront comme indiqué ci-dessous.
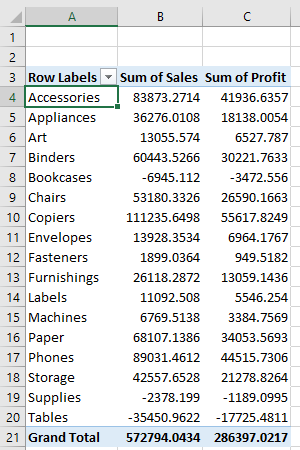
Il s’agit d’un tableau croisé dynamique montrant la somme des ventes et des bénéfices pour chaque sous-catégorie unique. Maintenant, je veux ajouter un champ ayant la différence du montant des ventes – montant des bénéfices. Pour cela, nous utiliserons l’option de champ calculé. Sélectionnez une cellule de tableau croisé dynamique qui activera les outils de tableau croisé dynamique. Accédez à l’option Analyser → Champs, éléments et ensembles → Champ calculé … * comme indiqué ci-dessous.
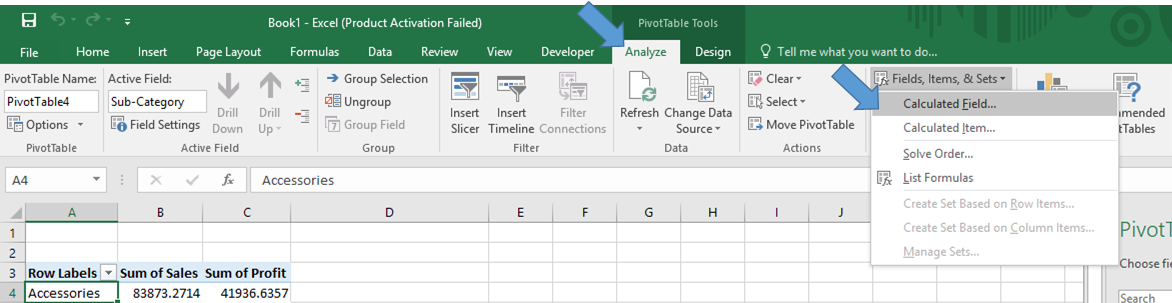
La boîte de dialogue Insérer un champ calculé apparaît à l’avant. Nommez le nouveau nom de champ avec Somme de (Ventes – profit) et utilisez la formule = Ventes – profit en utilisant l’option Insérer un champ.
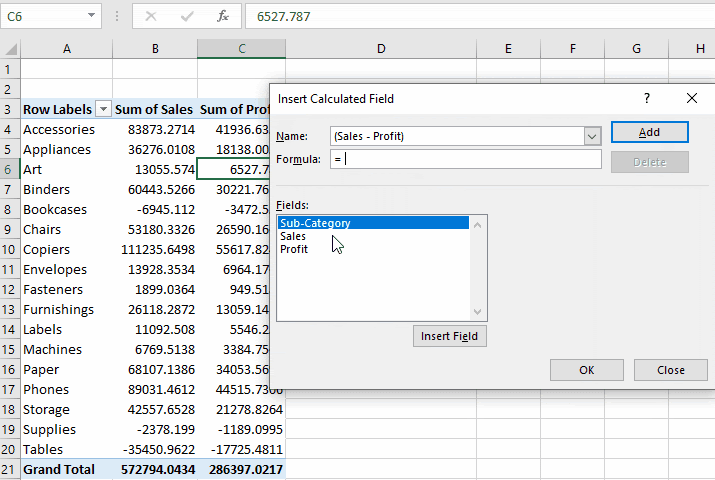
Vous allez ajouter le champ en utilisant l’option Insérer un champ affichée dans la liste. Comme vous pouvez le voir, un nouveau champ est ajouté nommé Somme de (Ventes – Profit) avec le résultat correspondant.
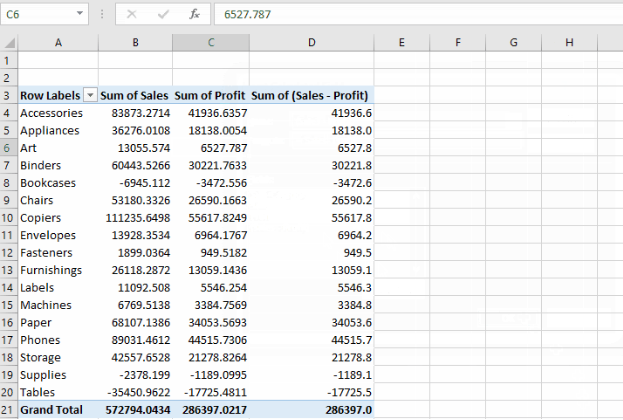
Maintenant, si nous voulons modifier la formule dans la zone de formule de l’option Champ calculé.
Comment supprimer un champ dans un tableau croisé dynamique?
Le tableau croisé dynamique ne vous permet pas de supprimer un tableau de colonnes. Lorsque vous essayez de supprimer une colonne d’un champ, Excel génère une erreur disant « Nous ne pouvons pas effectuer cette modification pour les cellules sélectionnées car cela affectera un tableau croisé dynamique.
Utilisez la liste de champs pour modifier le rapport. Si vous essayez d’insérer ou de supprimer des cellules, déplacez le tableau croisé dynamique et réessayez.
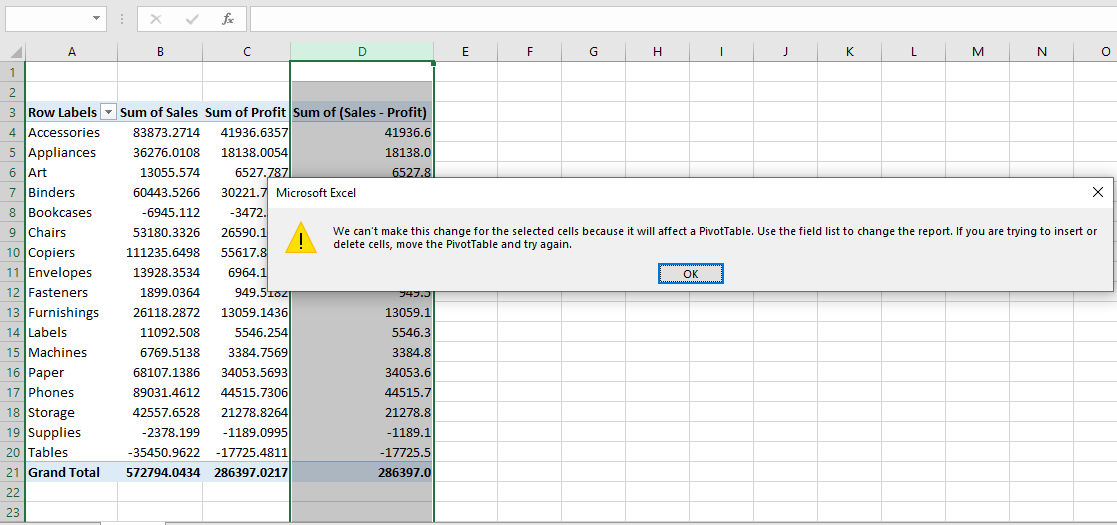
Vous pouvez supprimer ou supprimer le nouveau champ ajouté à l’aide de l’option Champ calculé comme indiqué ci-dessous. Accédez à l’option Champ calculé *. Sélectionnez l’option liste avec l’option déroulante.
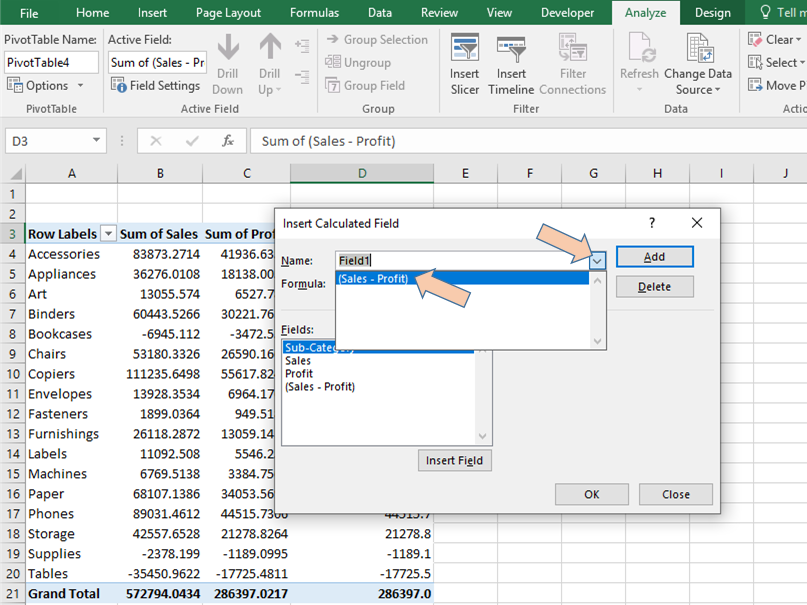
Cliquez sur Supprimer pour supprimer le champ du tableau croisé dynamique.
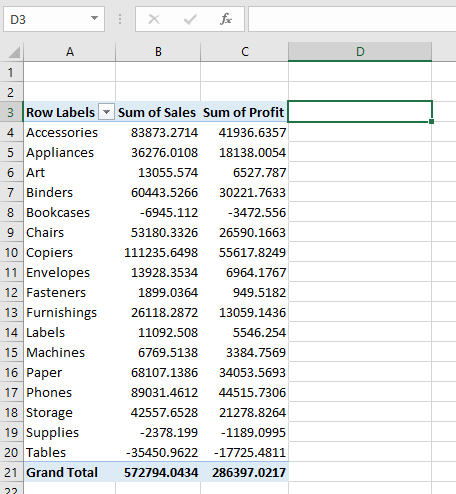
Ou vous pouvez supprimer le champ du panneau PivotTableField. Décochez la case du panneau droit comme indiqué dans le ci-dessous l’image.
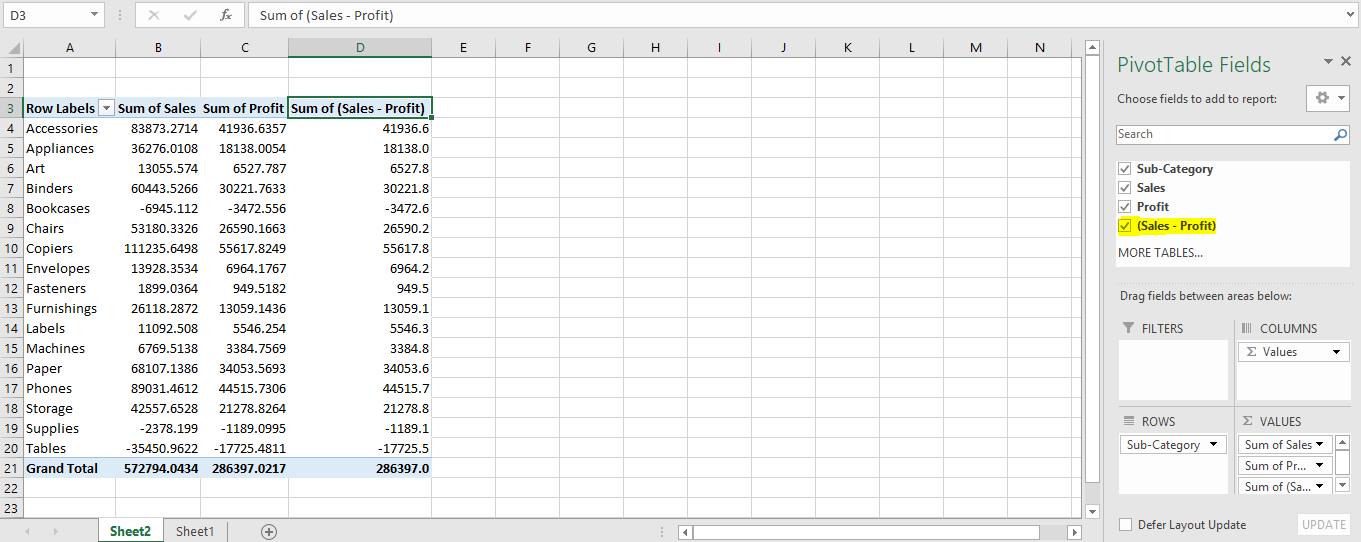
Votre table sera temporairement libre des champs non obligatoires.
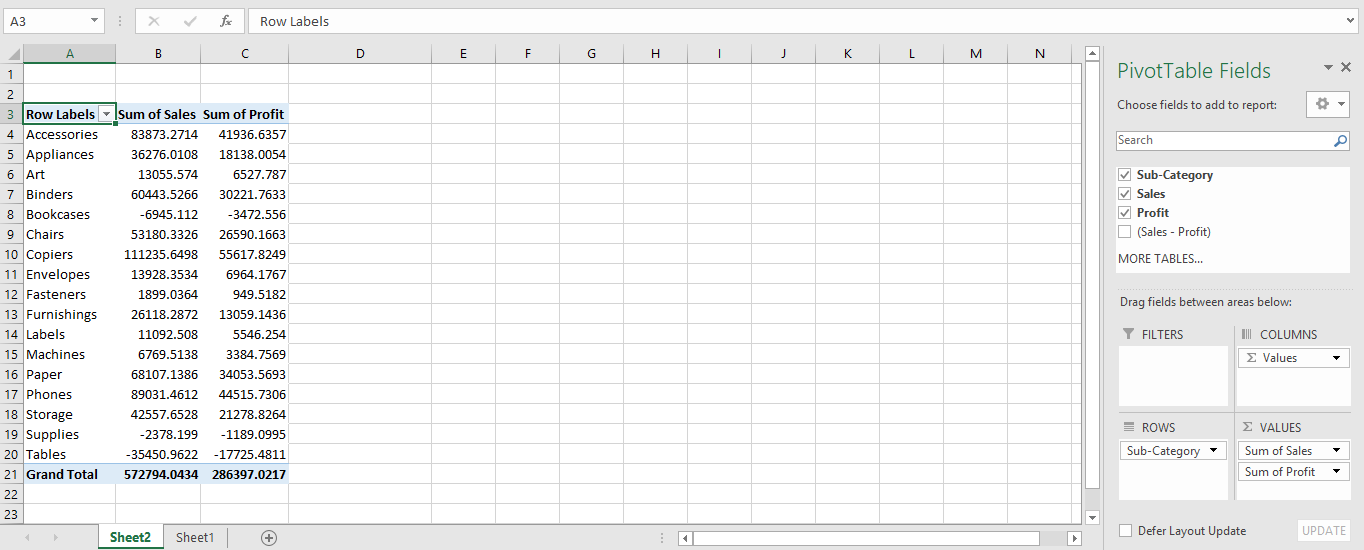
Vous pouvez rappeler en cochant simplement la case à nouveau.
J’espère que cet article explique comment ajouter, modifier ou supprimer un champ calculé dans un tableau croisé dynamique dans Excel est explicatif. Trouver plus d’articles sur le tableau croisé dynamique et d tableau d’édition ici. Si vous avez aimé nos blogs, partagez-les avec vos amis sur Facebook. Et vous pouvez également nous suivre sur Twitter et Facebook. Nous serions ravis de vous entendre, faites-nous savoir comment nous pouvons améliorer, compléter ou innover notre travail et le rendre meilleur pour vous. Écrivez-nous à [email protected]
Articles liés:
link: / summing-how-to-get-subtotal-grouped-by-date-using-getpivotdata-function-in-excel [sous-total groupé par dates dans le tableau croisé dynamique dans Excel]: trouver le sous-total de tout champ groupé par valeurs de date dans le tableau croisé dynamique à l’aide de la fonction GETPIVOTDATA dans Excel.
`lien: / excel-datas-excel-pivot-table [Tableau croisé dynamique]:
Crunch vos numéros de données en un tour à l’aide de l’outil de tableau PIVOT dans Excel.
link: / excel-pivot-tables-showhide-field-header-in-excel-2007 [Afficher l’en-tête de champ masqué dans le tableau croisé dynamique]: Modifier (afficher / masquer) l’en-tête de champ de l’outil de tableau PIVOT dans Excel.
link: / tips-how-to-refresh-pivot-charts [Comment actualiser les graphiques croisés dynamiques]: Actualisez vos graphiques PIVOT dans Excel pour obtenir le résultat mis à jour sans aucun problème.
Articles populaires:
link: / tips-if-condition-in-excel [Comment utiliser la fonction IF dans Excel]: L’instruction IF dans Excel vérifie la condition et renvoie une valeur spécifique si la condition est TRUE ou renvoie une autre valeur spécifique si FALSE .
link: / formulas-and-functions-introduction-of-vlookup-function [Comment utiliser la fonction RECHERCHEV dans Excel]: C’est l’une des fonctions les plus utilisées et les plus populaires d’Excel qui est utilisée pour rechercher des valeurs dans différentes plages et feuilles. link: / tips-countif-in-microsoft-excel [Comment utiliser la fonction COUNTIF dans Excel]: Comptez les valeurs avec des conditions en utilisant cette fonction étonnante. Vous n’avez pas besoin de filtrer vos données pour compter des valeurs spécifiques. La fonction Countif est indispensable pour préparer votre tableau de bord.
lien: / excel-formule-et-fonction-excel-sumif-function [Comment utiliser la fonction SUMIF dans Excel]: Ceci est une autre fonction essentielle du tableau de bord. Cela vous aide à résumer les valeurs sur des conditions spécifiques.