Comment Tri personnalisé Tableau croisé dynamique

Donc, avant d’apprendre à trier personnalisé un tableau croisé dynamique dans Excel. Établissons la signification de base du tri personnalisé dans Excel.
Dans Excel par défaut, le tri se fait numériquement / alphabétiquement. Par exemple, si vous avez une colonne avec le nom des mois et que vous la triez, elle sera par défaut triée par ordre alphabétique (avril, février, janvier…) au lieu de l’ordre des mois. Il en va de même pour les tableaux croisés dynamiques.
Si vous souhaitez trier manuellement les tableaux croisés dynamiques avec votre propre ordre personnalisé, vous devez indiquer cet ordre à Excel. Nous en avions assez de la théorie. Roulons avec un exemple.
Tableau croisé dynamique de tri personnalisé par mois Où le mois commence à partir d’avril La plupart des entreprises commencent leur exercice en avril et se terminent en mars.
Ce que nous devons faire est de trier personnalisé notre tableau croisé dynamique afin que le rapport affiche mars comme le premier mois, avril comme deuxième et ainsi de suite.
Alors créez d’abord un tableau croisé dynamique par mois. J’ai un tableau croisé dynamique qui montre les ventes effectuées au cours des différents mois.
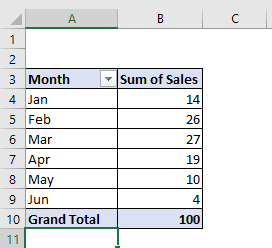
Actuellement, le tableau croisé dynamique est trié par ordre croissant de mois ( parce que j’ai stocké une liste de mois). Pour trier personnalisé mon tableau croisé dynamique, je dois définir la liste. Donc, dans une fourchette, j’écris l’ordre des mois dont j’ai besoin.
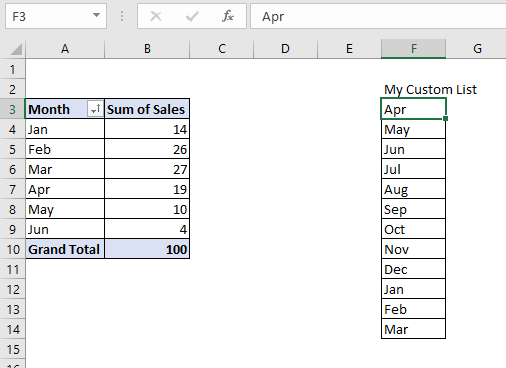
Maintenant, pour ajouter cette liste maintenant dans Excel, suivez ces étapes:
Cliquez sur Fichier. Allez à l’option. Cliquez sur Options avancées. Trouvez la catégorie générale. Cliquez sur Modifier la liste personnalisée.
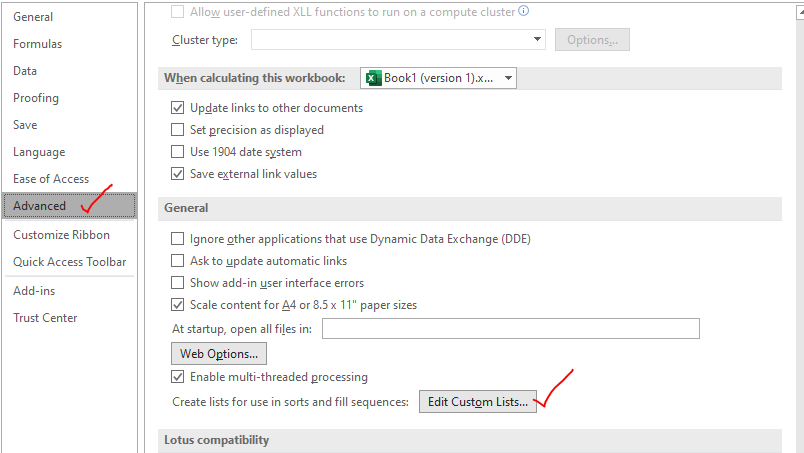
La boîte de dialogue de la liste personnalisée s’ouvre. Vous verrez quelques listes prédéfinies ici. Comme vous pouvez le voir, les janvier, février, mars… sont déjà répertoriés comme liste personnalisée. C’est pourquoi mon rapport est trié par mois.
Maintenant, pour ajouter à notre propre liste personnalisée ici, cliquez sur la zone de saisie ci-dessous et sélectionnez la plage qui contient votre liste. Cliquez ensuite sur importer.
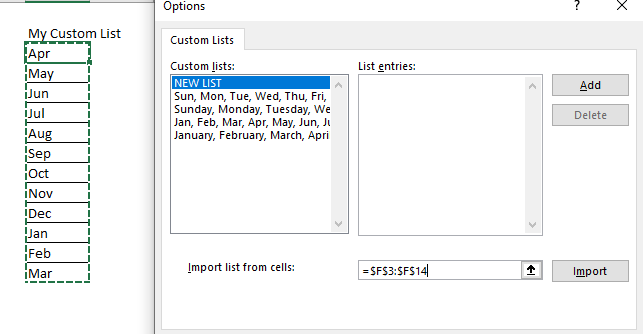
Notez que nous avons ajouté un bouton d’importation. Cela signifie que la liste sera statique dans le système. Les modifications ultérieures dans la plage n’affecteront pas la liste.
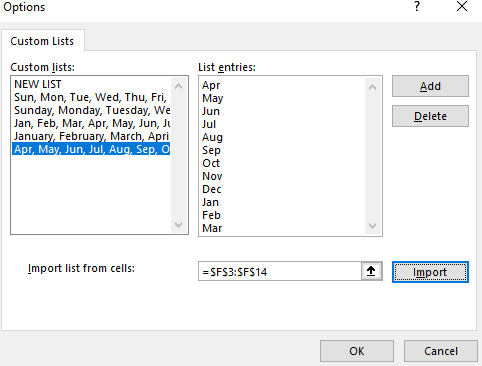
Cliquez sur OK et sortez des paramètres.
Essayez maintenant de trier la liste par mois.

Vous pouvez voir que le rapport est maintenant trié selon notre liste donnée au lieu de la méthode de tri par défaut.
Si cela ne fonctionne pas, assurez-vous que vous avez activé le tri dans la liste personnalisée pour le tableau croisé dynamique. Pour confirmer cela, procédez comme suit:
Faites un clic droit sur le tableau croisé dynamique et cliquez sur Options du tableau croisé dynamique. Cliquez sur l’onglet total et filtres dans la boîte de dialogue ouverte. Recherchez l’onglet Totaux et filtres. Vérifiez la liste Utiliser Custom lors du tri des options.
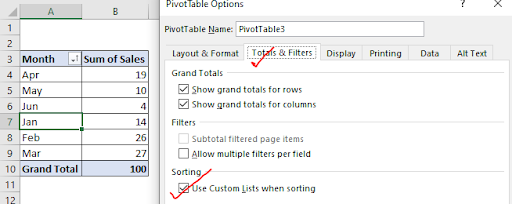
Et c’est fait.
Vous êtes maintenant prêt à déployer votre rapport pivot avec des données triées personnalisées. J’espère que cela a été suffisamment explicatif et a servi votre objectif d’être ici. Si vous avez encore des doutes ou des questions sur ce sujet, n’hésitez pas à demander. Vous pouvez poser des questions liées à n’importe quel sujet Excel / VBA, dans la section commentaires ci-dessous.
Articles liés:
link: / summing-how-to-get-subtotal-grouped-by-date-using-getpivotdata-function-in-excel [Sous-total groupé par dates dans le tableau croisé dynamique dans Excel]: trouver le sous-total de tout champ groupé par valeurs de date dans le tableau croisé dynamique à l’aide de la fonction GETPIVOTDATA dans Excel.
`lien: / excel-datas-excel-pivot-table [Tableau croisé dynamique]:
Crunch vos numéros de données en un tour à l’aide de l’outil de tableau PIVOT dans Excel.
link: / excel-pivot-tables-showhide-field-header-in-excel-2007 [Afficher / masquer l’en-tête de champ dans le tableau croisé dynamique]: Modifier (afficher / masquer) l’en-tête de champ de l’outil de tableau PIVOT dans Excel.
link: / tips-how-to-refresh-pivot-charts [Comment actualiser les graphiques croisés dynamiques]: Actualisez vos graphiques PIVOT dans Excel pour obtenir les résultats mis à jour sans aucun problème.
Articles populaires:
link: / tips-if-condition-in-excel [Comment utiliser la fonction IF dans Excel]: L’instruction IF dans Excel vérifie la condition et renvoie une valeur spécifique si la condition est TRUE ou renvoie une autre valeur spécifique si FALSE .
link: / formulas-and-functions-introduction-of-vlookup-function [Comment utiliser la fonction RECHERCHEV dans Excel]: C’est l’une des fonctions les plus utilisées et les plus populaires d’Excel qui est utilisée pour rechercher des valeurs à partir de différents gammes et feuilles. link: / tips-countif-in-microsoft-excel [Comment utiliser la fonction COUNTIF dans Excel]: Comptez les valeurs avec des conditions en utilisant cette fonction étonnante. Vous n’avez pas besoin de filtrer vos données pour compter des valeurs spécifiques. La fonction Countif est indispensable pour préparer votre tableau de bord.
lien: / excel-formule-et-fonction-excel-sumif-function [Comment utiliser la fonction SUMIF dans Excel]: Ceci est une autre fonction essentielle du tableau de bord. Cela vous aide à résumer les valeurs sur des conditions spécifiques.