Comment afficher Cacher champs en-tête dans tableau croisé dynamique dans Excel
Dans cet article, nous allons apprendre comment afficher l’en-tête de champ masqué dans un tableau croisé dynamique dans Excel 2016.
Pour cela, nous devons d’abord comprendre comment fonctionne le tableau croisé dynamique dans Excel 2016.
Un tableau croisé dynamique vous permet d’extraire les données d’un ensemble de données volumineux et détaillé dans un ensemble de données personnalisé.
Tout ce qui précède peut prêter à confusion pour certaines personnes, alors préparons-nous et commençons à apprendre comment le tableau croisé dynamique fonctionne avec l’exemple.
Ci-dessous, un ensemble de données.
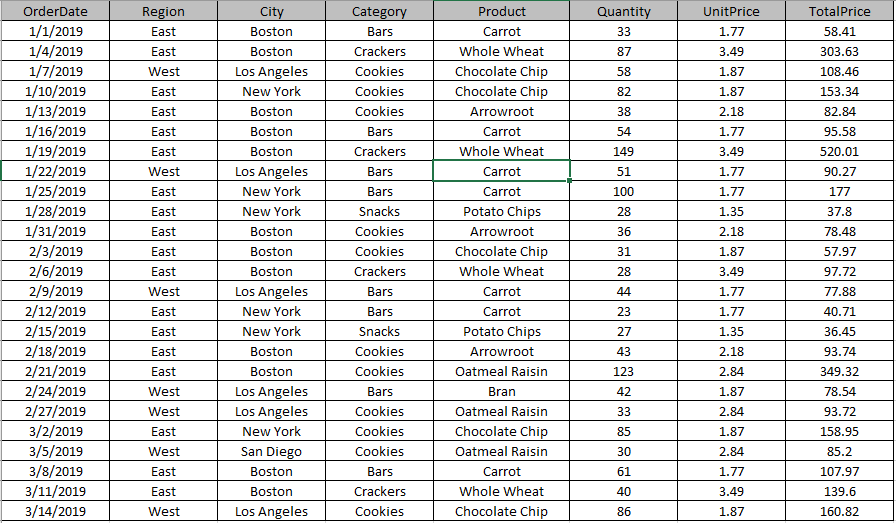
Nous devons afficher la quantité, le prix unitaire et le prix total classés en fonction des villes.
Il suffit de sélectionner les données et de créer son tableau croisé dynamique en quelques étapes simples.
Allez dans Insertion> Tableau croisé dynamique
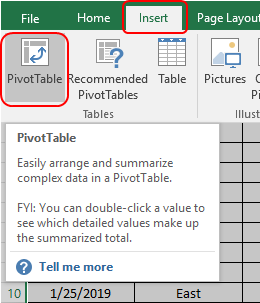
La boîte de dialogue Créer un tableau croisé dynamique apparaît
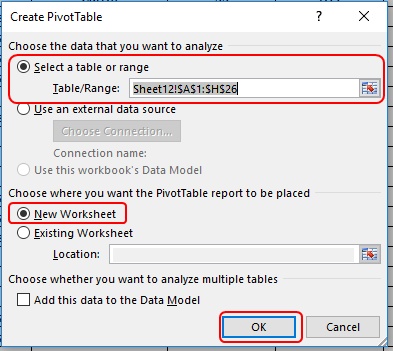
Sélectionnez la table / plage et choisissez Nouvelle feuille de calcul pour votre nouvelle table et cliquez sur OK.
Votre nouvelle feuille de calcul sera ici comme indiqué ci-dessous
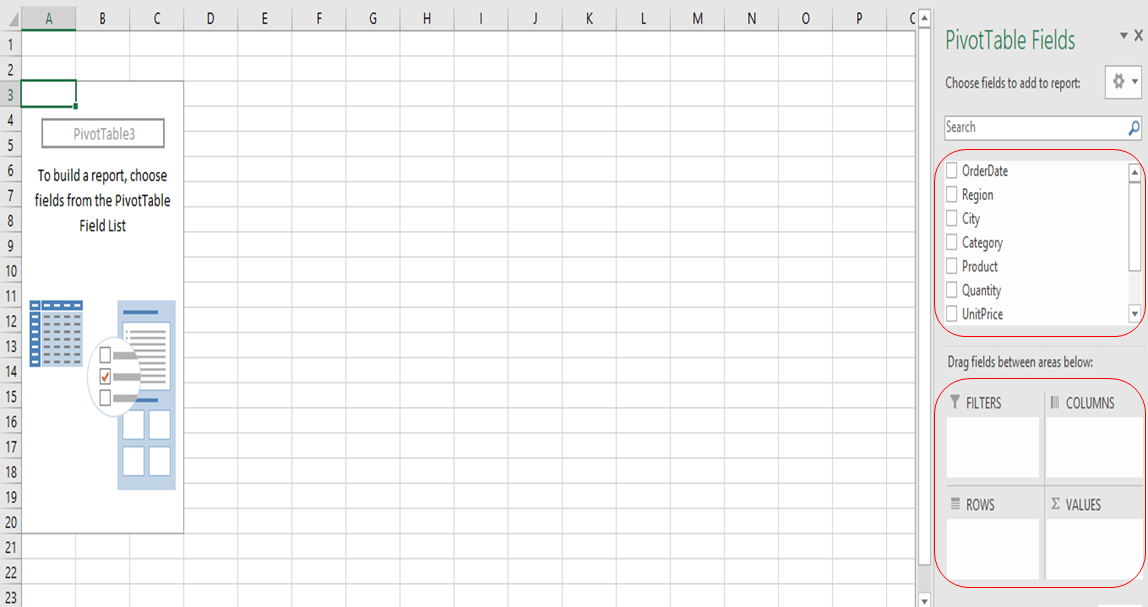
Vous devez maintenant sélectionner les champs dans les champs du tableau croisé dynamique à droite de votre feuille.
Nous avons maintenant besoin de la quantité, du prix unitaire et du prix total classés en fonction des villes.
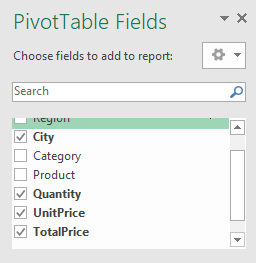
Sélectionnez les champs obligatoires pour obtenir le tableau croisé dynamique comme indiqué ci-dessous.
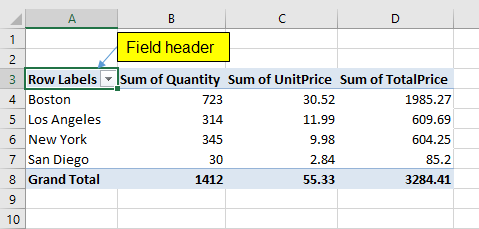
Enfin, mes données sont triées de la manière que je voulais.
Mais je n’ai pas besoin de l’en-tête de champ. Pour supprimer l’en-tête de champ.
Sélectionnez Analyser> puis désélectionnez l’en-tête du champ

Vous verrez que l’en-tête du champ a été supprimé.
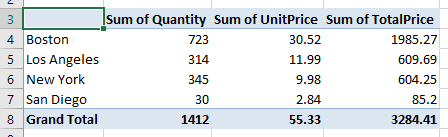
Vous pouvez créer et personnaliser votre tableau avec la fonction de tableau croisé dynamique dans Excel.
J’espère que vous avez compris comment supprimer l’en-tête de champ du tableau croisé dynamique dans Excel 2016. Trouvez plus d’articles sur le tableau croisé dynamique ici. Veuillez partager votre requête ci-dessous dans la zone de commentaire. Nous vous assisterons.
Articles populaires:
lien: / clavier-formule-raccourcis-50-excel-raccourcis-pour-augmenter-votre-productivité [50 raccourcis Excel pour augmenter votre productivité]
link: / formulas-and-functions-introduction-of-vlookup-function [Comment utiliser la fonction RECHERCHEV dans Excel]
link: / tips-countif-in-microsoft-excel [Comment utiliser la fonction COUNTIF dans Excel]
link: / excel-formule-et-fonction-excel-sumif-function [Comment utiliser la fonction SUMIF dans Excel]