Imprimer dans Microsoft Excel
Comment imprimer une feuille de calcul Excel?
Dans cet article, nous allons apprendre à imprimer une page et à modifier les paramètres d’impression dans Excel.
L’option d’impression est utilisée pour générer la copie papier des données que nous avons préparées sous forme de copie papier dans l’ordinateur. Lors de l’impression des feuilles de calcul Excel, nous devons nous occuper de peu de choses. Voyons combien d’options sont disponibles pour imprimer le fichier Excel.
L’option d’impression est disponible sous l’onglet Mise en page et la touche de raccourci pour l’impression est Ctrl + P.
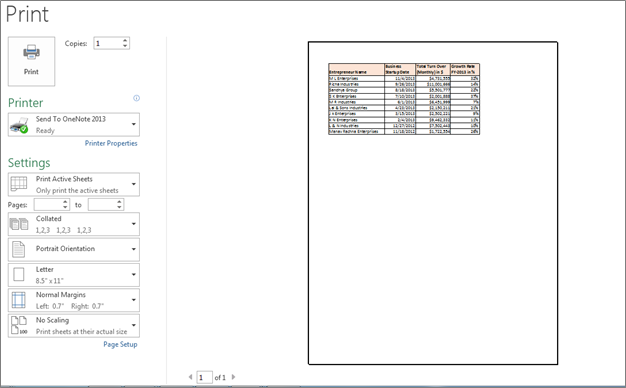
Commençons par apprendre toutes les options une par une: – L’option Copies est utilisée pour définir le nombre de copies à imprimer d’un document. Par exemple, nous voulons 3 copies pour un document, nous devons définir le nombre de copies comme indiqué dans l’image ci-dessous.
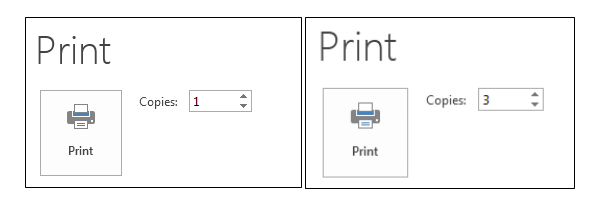
Option d’imprimante que nous avons utilisée pour sélectionner l’imprimante à partir de laquelle nous voulons obtenir l’impression.
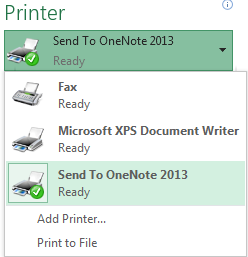
Zone d’impression: – * Sous l’option des paramètres, nous pouvons sélectionner la zone d’impression. Nous avons 3 options: 1. Imprimer les feuilles actives 2. Imprimer tout le classeur 3. Imprimer la sélection
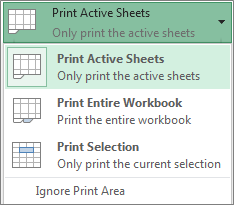
Collated & Uncollated– * Nous utilisons cette option lors de l’impression des copies multiples. Cela permet de basculer entre assemblé et non assemblé. Par exemple, nous avons 3 pages et 3 copies que nous voulons imprimer. Si nous choisissons l’option Assembler, la séquence d’impression sera 1 ^ st ^ copie ⇒ 1 ^ st ^ page, 2 ^ nd ^ page, puis 3 ^ rd ^ page. Mais si nous sélectionnons l’option non assemblé, la séquence sera 1 ^ st ^ page ⇒ 3 copies.
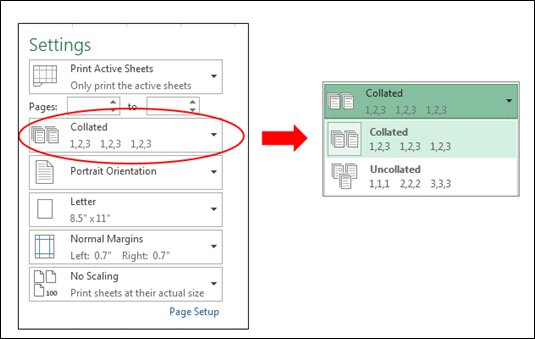
Orientation portrait– * Nous utilisons cette option pour donner l’impression en mode portrait ou paysage.
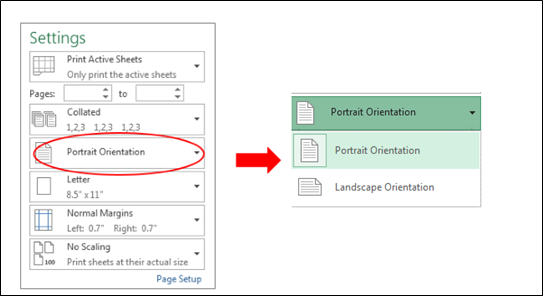
Lettre: – * Lors de l’impression de cette option, nous utilisons pour sélectionner le format de papier en fonction de nos besoins. Par exemple, pour donner l’impression d’une enveloppe, nous sélectionnons le format de papier de la taille de l’enveloppe, pour la lettre nous sélectionnons le papier de la taille de la lettre, etc.
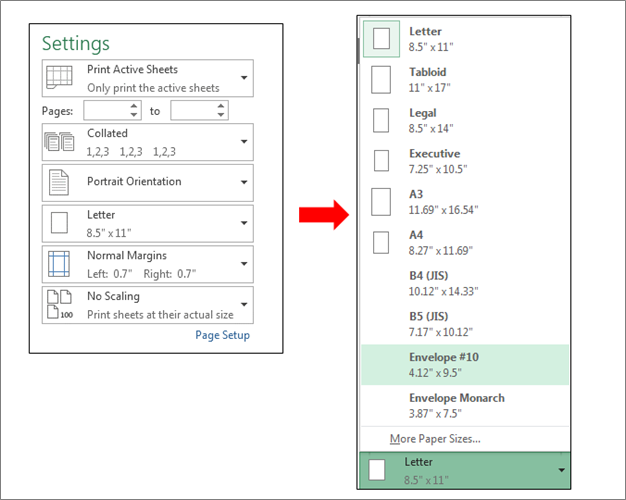
Marges normales: – * Nous utilisons cette option pour configurer les marges de la page de tous les côtés de la page. Dans l’image ci-dessous, vous pouvez voir les marges normales et nous pouvons également définir des marges en fonction de nos besoins.
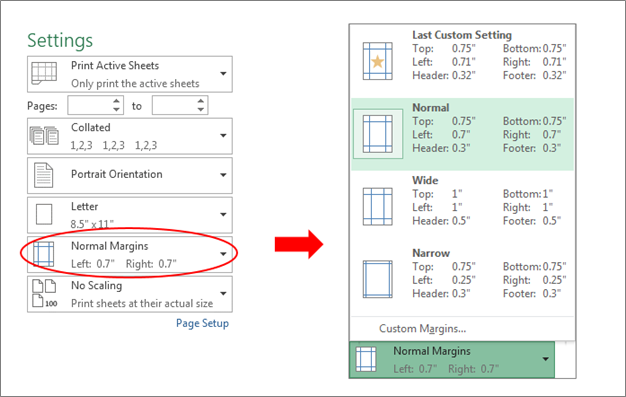
Pas de mise à l’échelle: – * Nous utilisons cette option lorsque nous voulons prendre toutes les informations sur la page minimale.
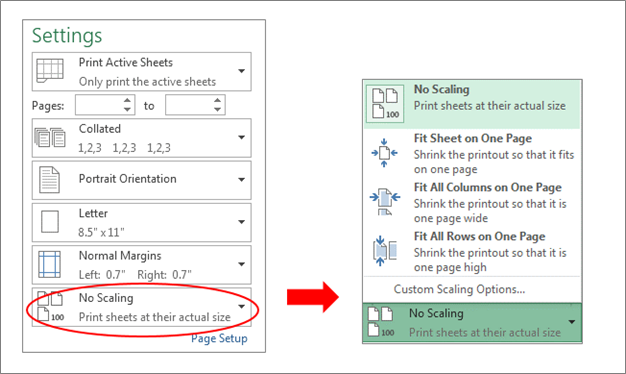
Page Setup
L’option de mise en page est également utilisée pour définir l’alignement, l’orientation de la page, etc.

Qu’est-ce que les marges dans Excel et comment définir les marges?
L’option Marges est utilisée pour définir les tailles de marge pour l’ensemble du document ou la sélection actuelle selon l’exigence. Dans Excel, nous avons configuré automatiquement les marges; si nous voulons modifier les marges selon nos besoins, nous pouvons les modifier via des marges personnalisées.
La touche de raccourci pour utiliser l’option des marges est Alt, P, M
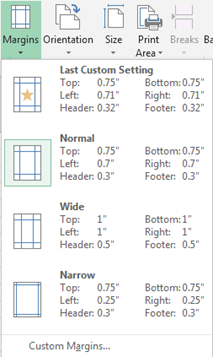
Qu’est-ce que l’orientation dans Excel et comment définir l’orientation?
L’option d’orientation est utilisée pour donner la mise en page de l’impression. Nous pouvons définir les données en format portrait ou paysage.
La touche de raccourci pour utiliser l’option Orientation est Alt, P, O
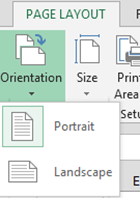
Qu’est-ce que la taille dans Excel et comment définir la taille?
Option de taille utilisée pour sélectionner le format de papier en conséquence. Dans Excel, nous avons la possibilité de sélectionner le format de papier selon nos exigences, comme pour la lettre, nous pouvons sélectionner le format de lettre, etc.
La touche de raccourci pour utiliser l’option de taille est Alt, P, SZ
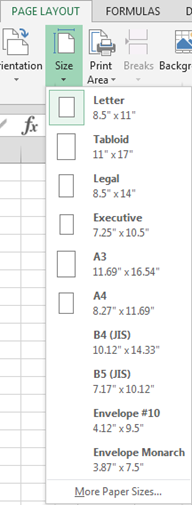
Qu’est-ce que la zone d’impression dans Excel et comment définir la zone d’impression sur une feuille de calcul?
Zone d’impression: – Lorsque nous imprimons dans une zone spécifique du document entier, la zone d’impression comprendra uniquement la sélection. Nous pouvons sélectionner la zone d’impression lorsque vous ne souhaitez pas imprimer la feuille de calcul entière, après avoir défini une zone d’impression pour imprimer une feuille de calcul, seule la zone d’impression est imprimée.
La touche de raccourci pour utiliser l’option de zone d’impression est Alt, P, R
Option de pause utilisée pour imprimer le document avec le nombre exact de pages que nous voulons, nous pouvons ajuster les sauts de page dans la feuille de calcul avant de l’imprimer.
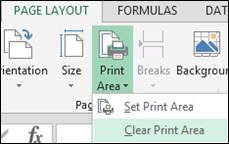
La touche de raccourci pour utiliser l’option de pause est Alt, P, B
L’option d’arrière-plan est utilisée pour insérer l’arrière-plan de l’impression afin de rendre le document attrayant.
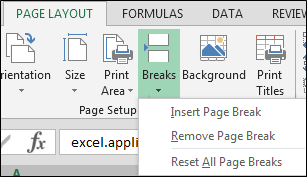
La touche de raccourci pour utiliser l’option d’arrière-plan est Alt, P, G
L’option Imprimer les titres est utilisée pour donner le titre en ligne et en colonne. Il se répétera sur chaque page.
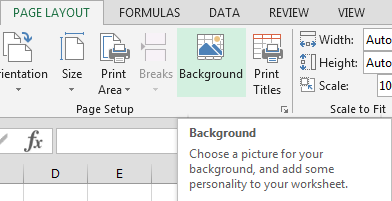
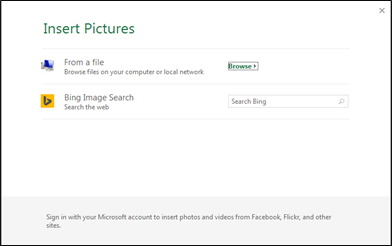
La touche de raccourci pour utiliser l’option d’arrière-plan est Alt, P, I
Boîte de dialogue de mise en page: – Elle s’ouvrira lorsque nous cliquons dans l’onglet Mise en page> Mise en page> Flèche dans le coin droit.
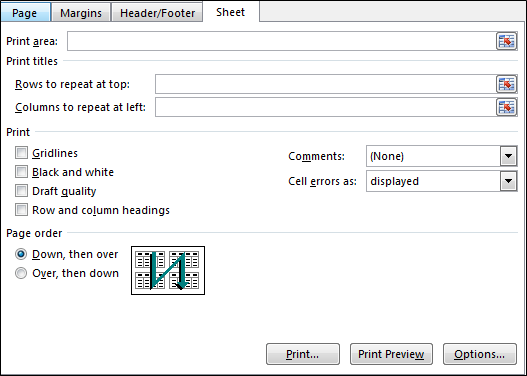
Grâce à la boîte de dialogue Mise en page, nous pouvons définir la page en utilisant toutes les fonctionnalités que nous pouvons utiliser dans l’onglet de menu.
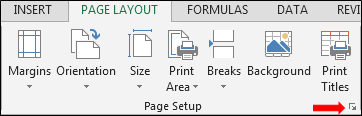
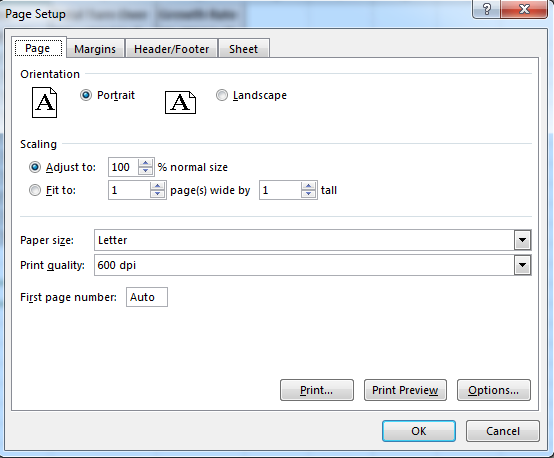
Il y a 5 exemples pour donner l’impression: –
-
Comment imprimer une feuille de calcul Excel? Disons que nous avons des données dans la feuille de calcul Excel.
Maintenant, nous voulons imprimer le document. Nous devons suivre les étapes ci-dessous: – * Appuyez sur la touche Ctrl + P.
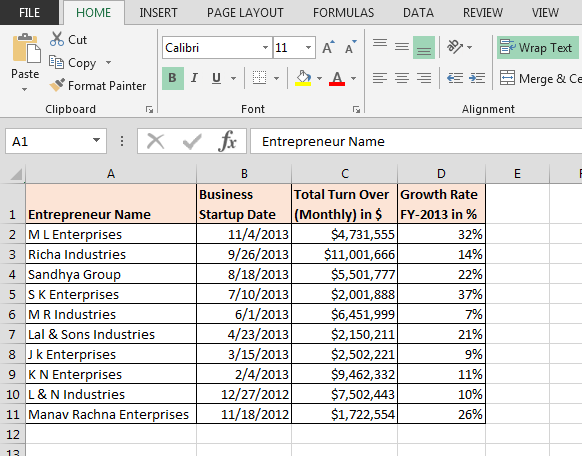
-
La page d’impression s’ouvrira.
-
Nous pouvons voir l’aperçu de cette page. Si l’aperçu est OK, il suffit de cliquer sur l’option d’impression pour obtenir l’impression.
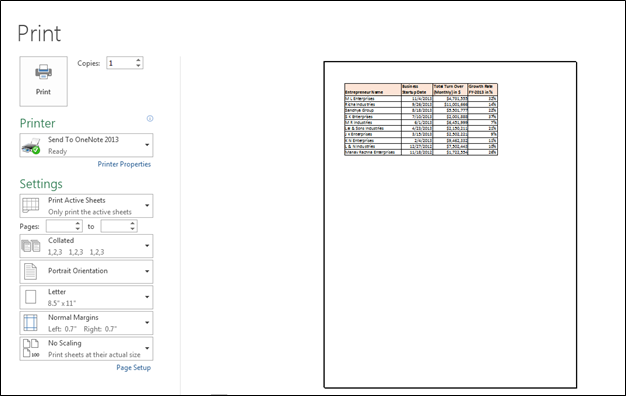
Comment centraliser les données lors de l’impression?
Nous avons des données dans la plage A1: D11 et nous voulons obtenir l’impression des données au centre de la page.
Pour centraliser la page, nous utilisons l’option Marges. Suivez les étapes ci-dessous pour centraliser les données sur la page: * Allez dans l’onglet Mise en page> Mise en page> Marges.
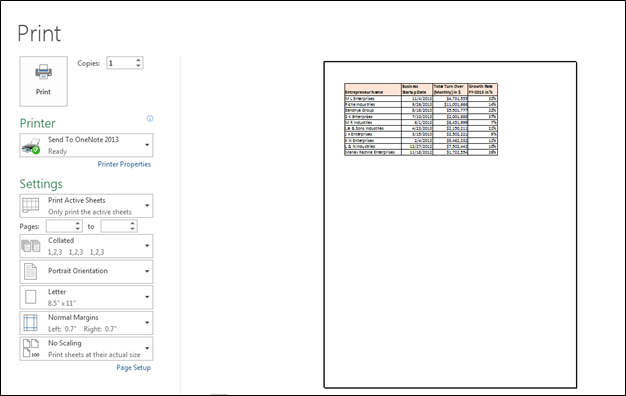
-
Dans l’image ci-dessus, les marges de configuration automatique sont affichées. Pour configurer les marges selon nos besoins, nous devons cliquer sur Marges personnalisées.
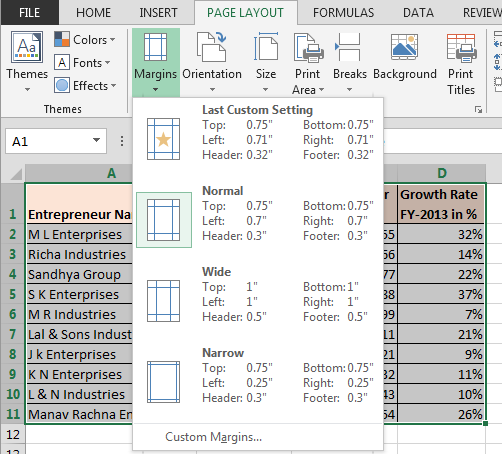
-
La boîte de dialogue de mise en page s’ouvrira. Dans l’onglet Marges, vérifiez les options horizontalement et verticalement.
-
Cliquez sur OK.
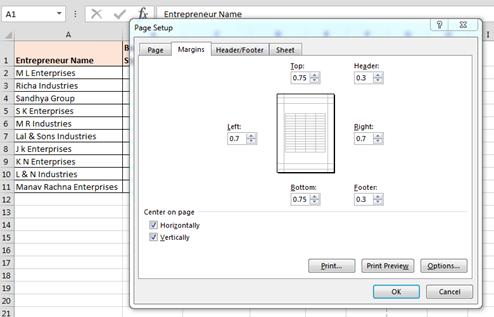
-
Appuyez sur la touche de raccourci d’impression: -Ctrl + P.
-
Où nous pouvons voir l’aperçu avant impression.
C’est ainsi que nous pouvons centraliser les données sur le papier lors de l’impression.
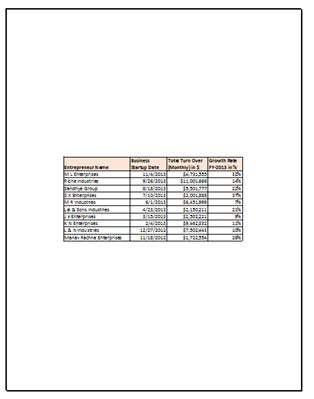
-
Comment obtenir l’impression multiple? Nous avons des données dans lesquelles nous avons 3 pages à imprimer, et pour chaque page, nous voulons renvoyer plusieurs copies.
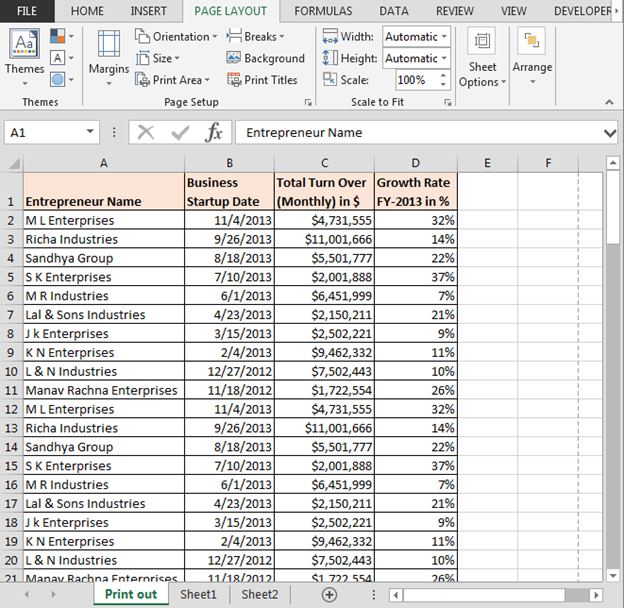
Suivez les étapes ci-dessous: –
-
Appuyez sur la touche de raccourci d’impression: – Ctrl + P.
-
La page d’impression s’ouvrira.
-
En bas de page, on peut voir le nombre de pages.
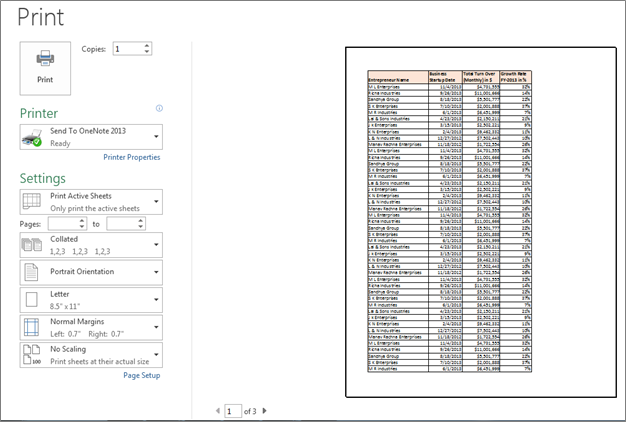
-
1 est mentionné dans l’option copies.
-
Pour donner l’impression multiple, nous augmenterons le nombre de copies.
Si vous avez aimé nos blogs, partagez-les avec vos amis sur Facebook. Et vous pouvez également nous suivre sur Twitter._ _Nous serions ravis de vous entendre, faites-nous savoir comment nous pouvons améliorer, compléter ou innover notre travail et le rendre meilleur pour vous. Écrivez-nous à[email protected]