Extrait du premier, deuxième prénom et nom dans Excel 2010
Pour extraire le prénom, le deuxième prénom et le nom de famille, nous utilisons les formules « GAUCHE », « DROITE », « MID », « LEN » et « RECHERCHE » dans Excel.
GAUCHE: renvoie le (s) premier (s) caractère (s) d’une chaîne de texte en fonction du nombre de caractères spécifié.
Syntaxe de la fonction « LEFT »: = LEFT (texte, [num_chars])
_Exemple: La cellule A2 contient le texte « Mahesh Kumar Gupta » = GAUCHE (A2, 6), la fonction retournera « Mahesh » _ DROITE: * Renvoie le (s) dernier (s) caractère (s) d’une chaîne de texte en fonction du nombre de caractères spécifié.
Syntaxe de la fonction « RIGHT »: = RIGHT (text, [num_chars])
_Exemple: La cellule A2 contient le texte « Mahesh Kumar Gupta » = RIGHT (A2, 5), la fonction retournera « GUPTA » _ MID: * Renvoie un nombre spécifique de caractère (s) à partir d’une chaîne de texte, en commençant à la position spécifiée en fonction sur le nombre de caractères spécifié.
Syntaxe de la fonction « MID »: = MID (text, start_num, num_chars)
_Exemple: La cellule A2 contient le texte « Mahesh Kumar Gupta » = MID (A2, 8, 5), la fonction retournera « KUMAR » _ LEN: * Renvoie le nombre de caractères dans une chaîne de texte.
Syntaxe de la fonction « LEN »: = LEN (texte)
Exemple: La cellule A2 contient le texte « Mahesh Kumar Gupta » = LEN (A2), la fonction retournera 18 RECHERCHE: * La fonction RECHERCHE renvoie la position de départ d’une chaîne de texte qu’elle localise dans la chaîne de texte.
Syntaxe de la fonction « SEARCH »: = SEARCH (find_text, within_text, [start_num]) _Exemple: La cellule A2 contient le texte « Mahesh Kumar Gupta » = SEARCH (« Kumar », A2, 1), la fonction retournera 8 * _
Comment séparer les noms dans Excel via une formule?
Pour comprendre comment extraire le prénom, le deuxième prénom et le nom du texte, suivez les étapes ci-dessous:
Exemple 1: Nous avons une liste de noms dans la colonne «A» et nous devons choisir le prénom dans la liste. Nous écrirons la fonction « GAUCHE » avec la fonction « RECHERCHE ».
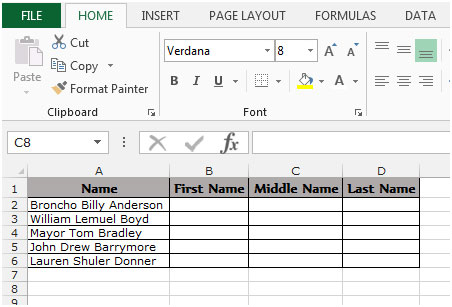
Sélectionnez la cellule B2, écrivez la formule = _LEFT (A2, RECHERCHE (« », A2)), la fonction _ * renverra le prénom de la cellule A2.
Pour copier la formule dans toutes les cellules, appuyez sur la touche «CTRL + C» et sélectionnez la cellule B3 à B6 et appuyez sur la touche «CTRL + V» * de votre clavier.
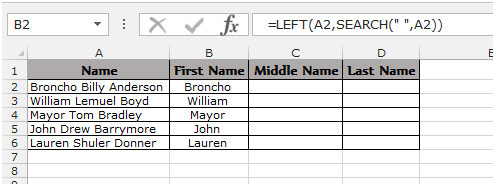
Pour choisir le deuxième prénom dans la liste. Nous écrivons la fonction «MID» avec la fonction «RECHERCHE».
Sélectionnez la cellule C2, écrivez la formule _ = MID (A2, SEARCH («
« , A2,1) + 1, SEARCH (« », A2, SEARCH (« », A2,1) +1) -SEARCH (« », A2,1)) * _ il renverra le deuxième prénom de la cellule A2.
-
Pour copier la formule dans toutes les cellules, appuyez sur la touche « CTRL + C » et sélectionnez la cellule C3 à C6 et appuyez sur la touche « CTRL + V » de votre clavier.
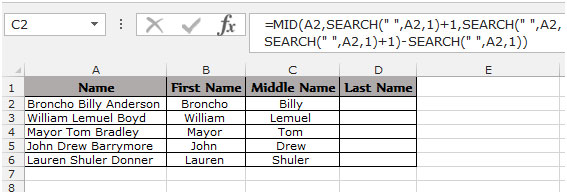
Pour choisir le nom de famille dans la liste. Nous allons utiliser la fonction «DROITE» avec les fonctions «RECHERCHE» et «LEN».
Sélectionnez la cellule D2, écrivez la formule _ = RIGHT (A2, LEN (A2) -SEARCH («
« , A2, SEARCH (« », A2, SEARCH (« », A2) +1))) * _ Il renverra le nom de famille de la cellule A2.
Pour copier la formule dans toutes les cellules, appuyez sur la touche « CTRL + C » et sélectionnez la cellule D3 à D6 et appuyez sur la touche « CTRL + V » * de votre clavier.
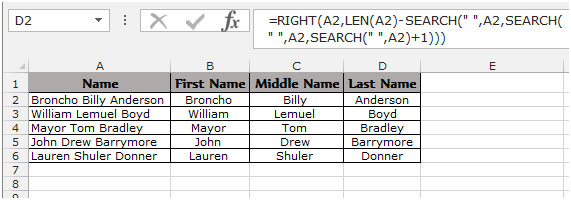
C’est ainsi que nous pouvons diviser les noms par formule dans Microsoft Excel.
Pour en savoir plus, retrouvez les exemples ci-dessous: – link: / excel-text-how-to-extract-a-file-name-from-a-path-in-microsoft-excel [Extraire le nom de fichier d’un chemin]
link: / excel-text-formulas-splitting-a-full-address-into-three-or-more-separate-cells [Comment diviser une adresse complète en 3 colonnes ou plus]