Excel CHAR (10) ne fonctionne pas. Comment le résoudre?
Activez le Wrap Text pour que la formule CHAR (10) fonctionne .
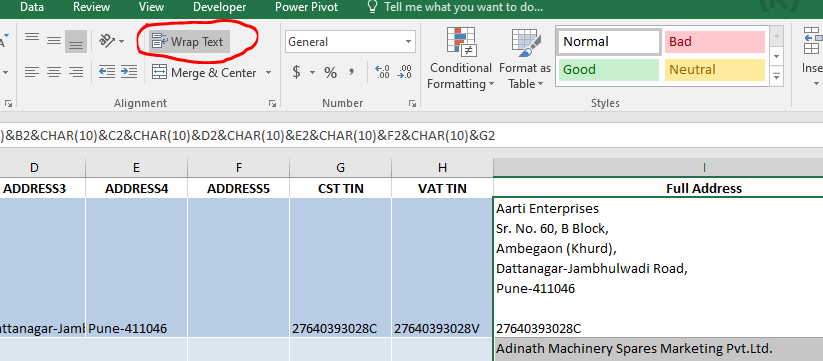
Donc dans mon précédent article, je vous avais expliqué comment utiliser le CHAR (10). La formule CHAR (10) est utilisée pour insérer une nouvelle ligne de manière dynamique dans une seule cellule. Vous n’aurez pas besoin d’utiliser le raccourci ALT + ENTRÉE pour insérer une nouvelle ligne. J’ai observé que parfois la formule CHAR (10) ne semble pas fonctionner. Dans cet article, nous verrons pourquoi cela s’est produit et comment vous pouvez faire fonctionner la formule CHAR (10).
Exemple: concaténer les lignes d’adresse avec chaque ligne dans une nouvelle ligne. Un de nos utilisateurs a rencontré un problème lors de l’insertion d’une nouvelle ligne dans une cellule en utilisant la formule CHAR (10). Mais cela ne fonctionnait pas. Il a partagé la feuille et a demandé de l’aide.
Voici la formule qu’il a utilisée:
|
=A2&`CHAR |
Et voici le résultat.
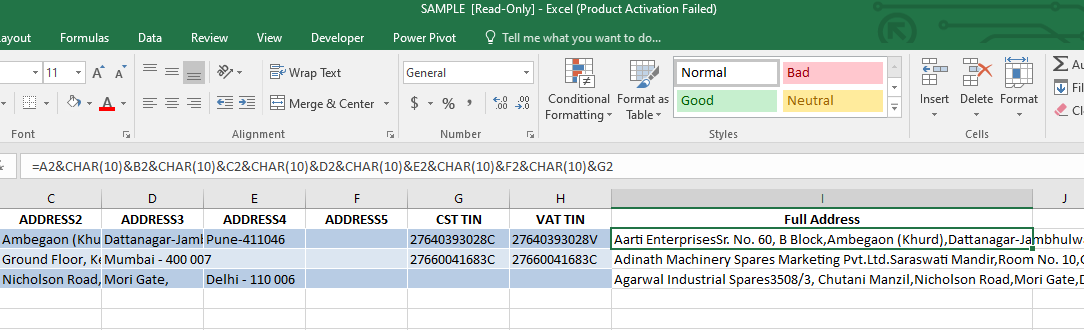
Cela ne semble pas fonctionner. La formule a-t-elle un problème? Non. Pourquoi est-ce que CHAR (10) ne fonctionne pas? Eh bien, la réponse est assez simple mais cela peut parfois déranger les experts.
Solution:
Pour que CHAR (10) fonctionne, vous devez activer le word wrap. Dans l’onglet Accueil → section d’alignement – retour à la ligne. Cliquez sur cette option et vous verrez le CHAR (10) fonctionner avec succès.
Alors oui les gars, voici comment faire fonctionner la formule CHAR (10). J’espère que cela a été utile. Si vous avez le moindre doute concernant cet article ou si vous avez d’autres questions liées à Excel ou VBA, posez-les dans la section commentaires ci-dessous. Je serai ravi de répondre à toutes vos questions.
Article connexe:
lien: / excel-text-formules-excel-nouvelle-ligne-dans-cellule [Excel Nouvelle ligne dans la cellule] | Plusieurs fois, nous voulons écrire dans une cellule avec une nouvelle ligne. Nous essayons d’appuyer sur la touche ENTRÉE mais le curseur se déplace vers une nouvelle cellule au lieu d’entrer une nouvelle ligne dans une cellule Excel. Alors, comment ajouter des lignes dans une cellule Excel ou dire un saut de ligne dans une cellule Excel?
lien: / excel-formule-et-fonction-la-fonction-char-dans-excel-char [Comment utiliser la fonction CHAR dans Excel] | La fonction Excel CHAR est utilisée pour convertir un code numérique en son caractère. Chaque caractère dans Excel a le code numérique. Pour convertir le code en son texte équivalent, nous utilisons la fonction CHAR.
link: / tips-split-a-cell-diagonally-in-microsoft-excel [Split a Cell Diagonalally in Microsoft Excel 2016]: Pour diviser les cellules en diagonale, nous utilisons la mise en forme de cellule et insérons une ligne de division diagonale dans la cellule. Cela sépare visuellement les cellules en diagonale.
link: / tips-how-do-i-insert-a-checkmark-into-an-excel2010-2013-spreadsheet [Comment insérer une coche dans Excel 2016]: Pour insérer une coche dans la cellule Excel que nous utilisons les symboles dans Excel. Définissez les polices sur ailes et utilisez la formule Char (252) pour obtenir le symbole d’une coche.
link: / tips-how-to-disable-scroll-lock-in-excel [Comment désactiver le verrouillage du défilement dans Excel]: Les touches fléchées dans Excel déplacent votre cellule vers le haut, le bas, la gauche et la droite. Cependant, cette fonctionnalité n’est applicable que lorsque le verrouillage du défilement dans Excel est désactivé. Le verrouillage du défilement dans Excel est utilisé pour faire défiler votre feuille de calcul vers le haut, le bas, la gauche et la droite, pas la cellule. Cet article vous aidera à vérifier l’état du verrouillage du défilement et à le désactiver?
link: / tips-what-to-do-if-excel-break-links-not-working [Que faire si Excel Break Links ne fonctionne pas]: Lorsque nous travaillons avec plusieurs fichiers Excel et utilisons des formules pour faire le travail fait, nous créons intentionnellement ou non des liens entre différents fichiers. Les liens de formule normaux peuvent être facilement rompus en utilisant l’option de rupture des liens.
Articles populaires:
lien: / clavier-formule-raccourcis-50-excel-raccourcis-pour-augmenter-votre-productivité [50 raccourcis Excel pour augmenter votre productivité] | Accélérez votre tâche. Ces 50 raccourcis vous permettront de travailler encore plus rapidement sur Excel.
lien: / formules-et-fonctions-introduction-de-vlookup-function [Comment utiliser la fonction RECHERCHEV Excel] | C’est l’une des fonctions les plus utilisées et les plus populaires d’Excel qui est utilisée pour rechercher des valeurs dans différentes plages et feuilles.
link: / tips-countif-in-microsoft-excel [Comment utiliser le]
lien: / formules-et-fonctions-introduction-de-vlookup-function [Excel]
lien: / tips-countif-in-microsoft-excel [Fonction COUNTIF] | Comptez les valeurs avec des conditions en utilisant cette fonction étonnante.
Vous n’avez pas besoin de filtrer vos données pour compter des valeurs spécifiques. La fonction Countif est indispensable pour préparer votre tableau de bord.
lien: / excel-formule-et-fonction-excel-sumif-function [Comment utiliser la fonction SUMIF dans Excel] | C’est une autre fonction essentielle du tableau de bord. Cela vous aide à résumer les valeurs sur des conditions spécifiques.