Trouver si un personnage est dans une plage dans Microsoft Excel
Microsoft Excel est un outil très vaste qui maintient les données et les prépare selon l’exigence. Il est utilisé à très grande échelle et nous pouvons l’utiliser de n’importe quelle manière, c’est pourquoi nous recevons chaque jour de nouvelles questions et réponses.
Dans cet article, vous apprendrez comment rechercher le caractère dans une plage dans Microsoft Excel. Nous avons 3 options: – 1 ^ st ^ est la formule, 2 ^ nd ^ est l’option Rechercher et 3 ^ rd ^ l’option est la mise en forme conditionnelle.
Trouvons le caractère par la formule: –
Dans Excel, nous avons un certain nombre d’articles avec leurs marques, peu d’articles ont plusieurs marques; ainsi, dans les données, deux marques sont mentionnées avec le signe «&». Nous voulons maintenant rechercher dans la gamme si plusieurs marques sont présentes ou non.
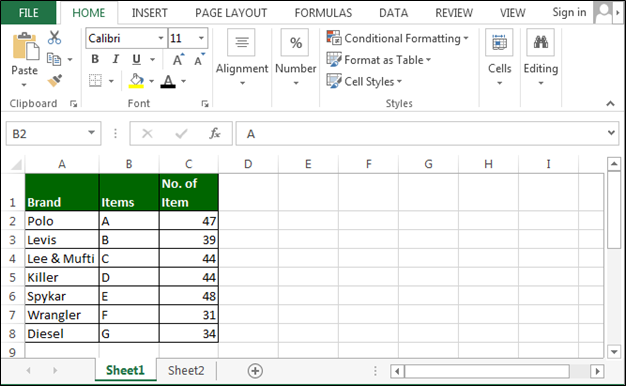
Dans ce cas, nous utiliserons les fonctions SUMPRODUCT, ISNUMBER et SEARCH.
Entrez la formule dans la cellule D2 = SUMPRODUCT (ISNUMBER (SEARCH (« & », A2: A8)) + 0)> 0 Appuyez sur Entrée La fonction retournera vrai, cela signifie que plusieurs marques sont disponibles dans la plage
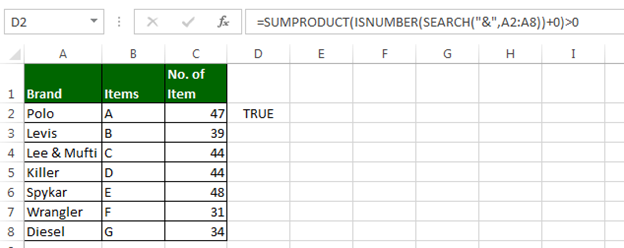
Option Rechercher et Remplacer
Pour rechercher le caractère, le texte, etc., nous pouvons également utiliser l’option `link: / excel-edit-search-for-text-in-microsoft-excel [Find and Replace] ʻoption. Appuyez sur la touche de raccourci pour ouvrir la boîte de dialogue FIND.
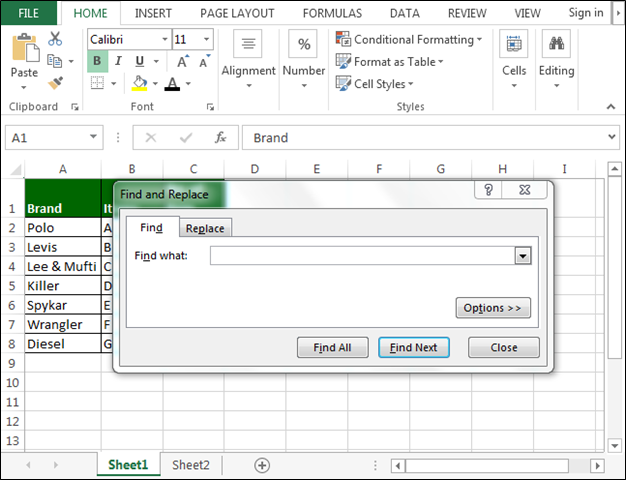
Maintenant, suivez les étapes ci-dessous: – * Entrez « & » dans l’option Rechercher
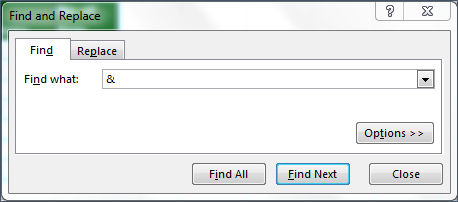
Cliquez sur Rechercher tout Nous obtiendrons le détail de la boîte de dialogue ci-dessous
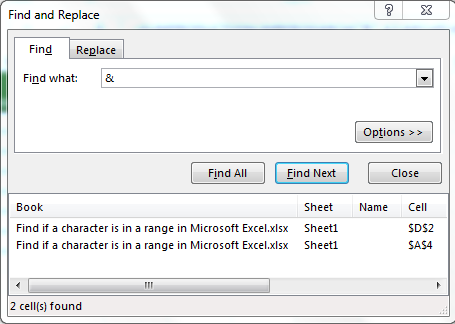
-
Lorsque nous cliquons sur le lien, la cellule sera sélectionnée De cette façon, nous pouvons trouver le caractère via l’option TROUVER et Remplacer
Mise en forme conditionnelle pour trouver un caractère dans une plage
Nous pouvons trouver le caractère en utilisant l’option de mise en forme conditionnelle. Il trouvera le personnage en mettant en évidence la cellule. Comprenons avec l’exercice simple pour trouver le personnage.
Sélectionnez la plage dans laquelle nous voulons trouver le caractère Allez à l’onglet Accueil> Mise en forme conditionnelle> Nouvelle règle Cliquez sur «Formater uniquement les cellules contenant» Formater uniquement les cellules avec (Texte spécifique)> Sélectionner Contenant> «&» Cliquez sur Format> dans l’onglet de remplissage> choisissez la couleur Cliquez sur ok
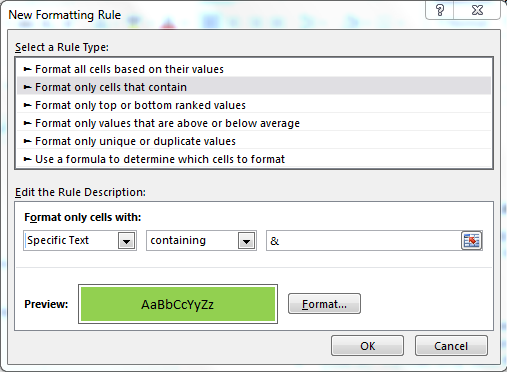
-
Cliquez sur ok
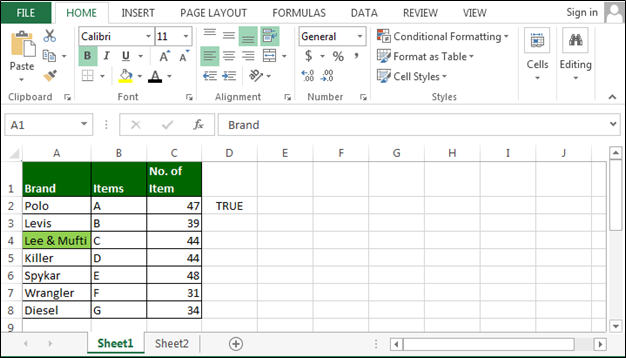
Dans l’image ci-dessus, nous pouvons voir la cellule qui contient «&» mis en évidence avec la couleur verte.
Voici un exemple supplémentaire: – lien: / excel-text-counting-how-many-times-specific-character-comes-in-cell-in-microsoft-excel [Comment compter le caractère spécifique dans une cellule]
link: / tips-how-to-retrieve-text-before-specific-character-in-a-string-in-microsoft-excel-2010 [Comment récupérer le texte d’un caractère ou d’un texte spécifique]
link: / excel-text-formulas-find-if-a-character-is-in-a-cell-in-microsoft-excel [Comment trouver un caractère dans une cellule]
Si vous avez aimé nos blogs, partagez-les avec vos amis sur Facebook. Et vous pouvez aussi nous suivre sur Twitter et Facebook.
Nous serions ravis de vous entendre, faites-nous savoir comment nous pouvons améliorer, compléter ou innover notre travail et le rendre meilleur pour vous. Écrivez-nous à[email protected]