Comment utiliser la fonction de nettoyage dans Excel
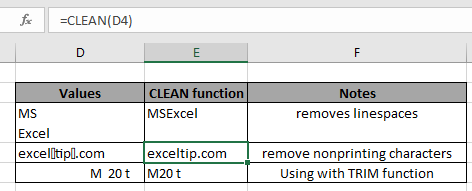
Dans cet article, nous allons apprendre à utiliser la fonction CLEAN dans Excel. La fonction CLEAN est une fonction de texte qui supprime les caractères non imprimables et les espaces de ligne qui ne sont pas reconnus par Excel.
Que sont les caractères non imprimables?
Il y a 38 caractères dans Excel qui ne peuvent pas être utilisés comme texte au début et à la fin du texte. Certains sont des codes informatiques de bas niveau qui se trouvent généralement au début et à la fin des fichiers et ne peuvent pas être imprimés par Excel. Les 32 premiers caractères non imprimables du code ASCII 7 bits (valeurs de 0 à 31) à partir du texte. Le jeu de caractères Unicode contient 6 caractères non imprimables supplémentaires (valeurs 127, 129, 141, 143, 144 et 157). Excel montre cela comme un symbole de point d’interrogation (?) Dans Excel.
Remarque: * La fonction CLEAN ne fonctionne pas sur les 6 caractères supplémentaires non imprimables (valeurs 127, 129, 141, 143, 144 et 157).
La fonction CLEAN est une fonction de texte qui supprime les 32 caractères non imprimables et les espaces de ligne supplémentaires de la valeur d’entrée dans Excel
Syntaxe de la fonction CLEAN:
|
=CLEAN(text) |
text: valeur de texte à nettoyer
Exemple:
Tout cela peut être difficile à comprendre. Alors, testons cette formule en l’exécutant sur l’exemple ci-dessous. Ici, nous avons quelques valeurs pour tester la fonction CLEAN dans Excel.
Utilisez la formule:
|
=CLEAN(D3) |
D3: valeur dans la cellule D3. Utilisation de la référence de cellule.
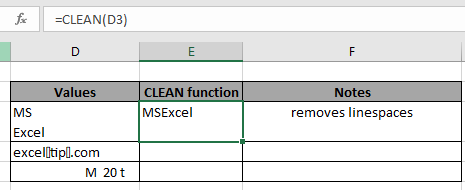
Les espaces de ligne supplémentaires sont supprimés de la valeur de la cellule D3. Supprimez maintenant les caractères de la valeur de la cellule D4. Copiez simplement la formule de la cellule E3 dans d’autres cellules en utilisant Ctrl + D.
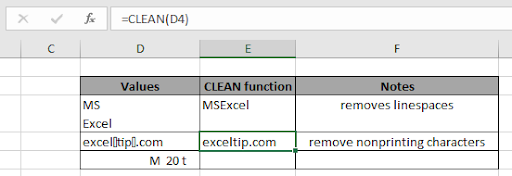
Caractères entre le texte supprimés à l’aide de la fonction.
Utiliser avec d’autres fonctions comme
link: / excel-text-formulas-excel-trim-function [TRIM function]: * link: / excel-text-formulas-excel-trim-function [Trim function] dans Excel supprime les espaces supplémentaires du texte et la fonction CLEAN supprime les caractères et les espaces de ligne mentionnés.
Utilisez la formule:
|
= TRIM ( CLEAN ( D5 ) ) |
D3: valeur dans la cellule D3. Utilisation de la référence de cellule.
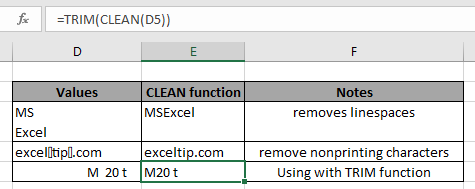
Ici, il y a un caractère entre « M » et « 20 » qui est supprimé par la fonction CLEAN. Espaces supplémentaires au début et à la fin du texte qui est supprimé par la fonction TRIM. Les espaces (et non les lignes) entre les caractères restent inchangés. Pour cela, vous devez utiliser link: / excel-text-formulas-excel-replace-vs-substitute-function [fonction SUBSTITUTE]
Voici quelques notes d’observation utilisant la fonction CLEAN ci-dessous.
Remarques:
-
La fonction prendre un argument peut être du texte utilisant des guillemets ou du texte dans la cellule en utilisant une référence de cellule.
-
Le prend l’entrée comme valeur de texte et retourne comme valeur de texte. Tellement prudent lors de l’utilisation avec d’autres fonctions dans la formule.
-
Cette fonction supprime uniquement 32 codes ASCII 7 bits non imprimables (valeurs de 0 à 31) et non les codes supplémentaires.
J’espère que cet article sur Comment utiliser la fonction CLEAN dans Excel est explicatif. Trouvez plus d’articles sur les formules de fonctions de texte ici. Si vous avez aimé nos blogs, partagez-les avec vos premiers sur Facebook. Et vous pouvez également nous suivre sur Twitter et Facebook. Nous serions ravis de vous entendre, faites-nous savoir comment nous pouvons améliorer, compléter ou innover notre travail et le rendre meilleur pour vous. Écrivez-nous à [email protected].
Articles liés:
link: / excel-text-formulas-excel-replace-function [Comment utiliser la fonction REMPLACER dans Excel]
link: / excel-text-formulas-excel-substitute-function [Comment utiliser la fonction SUBSTITUTE dans Excel]
link: / text-excel-search-function [Comment utiliser la fonction Excel SEARCH]
lien: / excel-formule-et-fonction-la-fonction-char-dans-excel-char [Comment utiliser la fonction CHAR dans Excel]
link: / excel-text-formulas-unichar-function [Comment utiliser la fonction UNICHAR dans Excel]
link: / other-qa-formulas-unicode-function [Comment utiliser la fonction UNICODE dans Excel]
Articles populaires:
lien: / clavier-formule-raccourcis-50-excel-raccourcis-pour-augmenter-votre-productivité [50 raccourcis Excel pour augmenter votre productivité] | Accélérez votre tâche. Ces 50 raccourcis vous permettront de travailler encore plus rapidement sur Excel.
lien: / formules-et-fonctions-introduction-de-vlookup-function [La fonction RECHERCHEV dans Excel] | C’est l’une des fonctions les plus utilisées et les plus populaires d’Excel qui est utilisée pour rechercher des valeurs à partir de différentes plages et feuilles. lien: / tips-countif-in-microsoft-excel [COUNTIF dans Excel 2016] | Comptez les valeurs avec des conditions en utilisant cette fonction étonnante. Vous n’avez pas besoin de filtrer vos données pour compter des valeurs spécifiques.
La fonction Countif est indispensable pour préparer votre tableau de bord.
lien: / excel-formule-et-fonction-excel-sumif-function [Comment utiliser la fonction SUMIF dans Excel] | C’est une autre fonction essentielle du tableau de bord. Cela vous aide à résumer les valeurs sur des conditions spécifiques.