Comment utiliser la fonction REPT dans Excel
La fonction Excel REPT est une fonction simple, qui imprime un texte donné à des moments donnés. Dans cet article, nous explorerons le fonctionnement de la fonction REPT, comment les fonctions REPT peuvent être utilisées et où la fonction REPT est la mieux utilisée, quelles astuces peuvent être effectuées à l’aide de cette fonction. Il y en a tellement, continuez à lire.
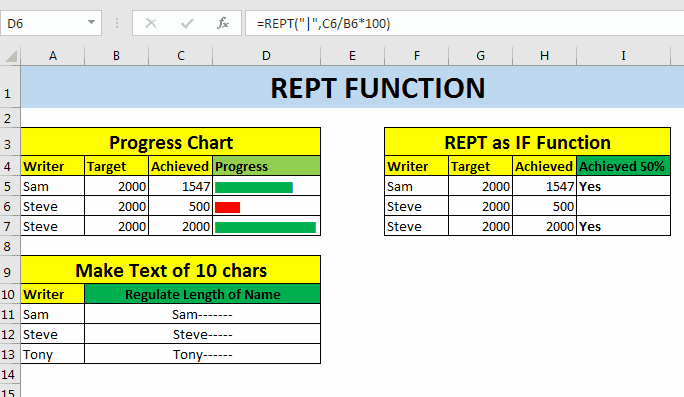
Syntaxe de la fonction REPT
=REPT(“text”,number)
Texte: les caractères que vous souhaitez répéter.
Nombre: le nombre de fois que vous souhaitez répéter un texte donné.
Par exemple, si je veux imprimer trois fois «HA», j’écrirai la formule REPT comme indiqué ci-dessous.
=REPT(“HA”,3)
La formule ci-dessus renverra «HAHAHA» en conséquence. À ce stade, la fonction REPT ne semble pas très utile. Mais attendez, c’est plus utile qu’il n’y paraît. Voir ci-dessous les cas d’utilisation de la fonction Excel REPT.
Fonction REPT Excel pour graphique à barres dans la cellule
Je sais que vous pouvez créer des graphiques à barres de cellules à l’aide d’options de mise en forme conditionnelle. Mais ils ont leurs propres limites. Comme vous ne pouvez pas changer de couleur en fonction de l’état.
Donc, pour une raison donnée, si vous souhaitez créer un graphique à barres de progression dans une cellule, suivez l’exemple ci-dessous.
Graphique à barres dans la cellule utilisant la fonction REPT
J’ai ces données, qui montrent la cible et les réalisations des auteurs sur exceltip.com. Dans la colonne D, nous utiliserons la fonction REPT pour créer une barre qui montre la progression des écrivains. La barre de progression est de% accomplissement.
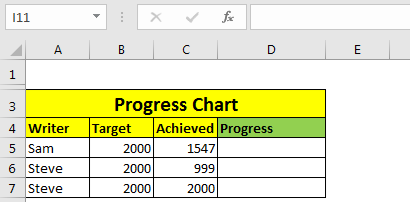
-
.. Écrivez cette formule REPT dans la cellule D2. Le caractère entre guillemets est une colonne. C’est avec une barre oblique inverse « \ ». Le code du caractère est 124. Si vous ne le trouvez pas, écrivez = CHAR (124). Vous l’aurez.
REPT (« | », C5 / B5 * 100)
-
.. Maintenant, changez la police de la cellule D2 comme « Pochoir » dans l’onglet Accueil. Ajustez la taille de la police si elle ne semble pas solide.
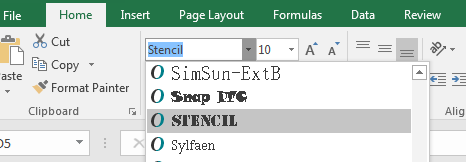
Et maintenant, vous avez un graphique à barres qui montre la progression des rédacteurs dans une cellule. Tout cela, vous avez fait en utilisant la fonction REPT d’Excel.
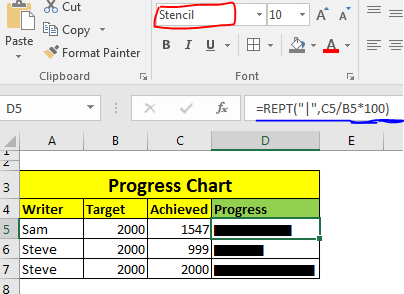
Désormais, si vous souhaitez colorer ces barres dans certaines conditions, vous pouvez également utiliser la mise en forme conditionnelle. Par exemple ici, je veux que la barre soit rouge si elle est inférieure à 50%, sinon verte. Je dois donc appliquer une mise en forme conditionnelle basée sur une formule (si <50% et si> = 50%).
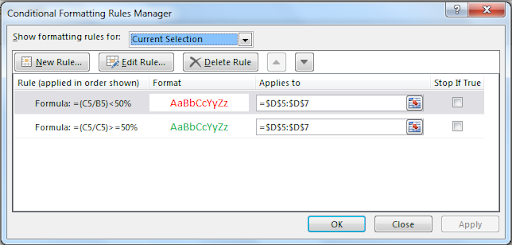
Enfin, j’aurai ce graphique à barres créé en utilisant la fonction REPT.

Note: If you supply a fraction number to REPT function, it will be truncated. For example if you supply 50.92, it will make it 50. If you want to round it to closest value, Use ROUND function.
Répéter la formule dans Excel pour imprimer sur une condition
Vous pouvez utiliser la fonction REPT pour imprimer quelque chose en fonction d’une condition, similaire à la fonction Excel IF. Voyons cet exemple.
Dans cet exemple, j’ai les mêmes données que ci-dessus, mais au lieu de la barre de progression, je veux imprimer «Oui» si un écrivain a atteint 50% de son objectif.

Donc, dans la cellule I5, écrivez cette formule de répétition et copiez les cellules.
=REPT("Yes",(H5/G5)>50%)
Cela nous donnera le résultat souhaité comme indiqué ci-dessous.
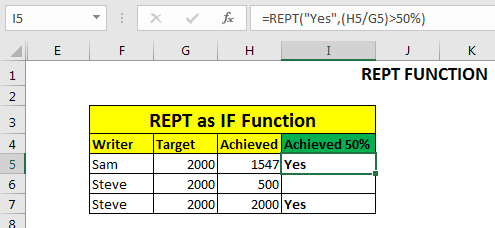
Comment ça marche?
En fait, cette fonction de répétition convertit les valeurs booléennes en nombre. True est 1 et False est 0. Ainsi, si la condition donnée est True, il imprime la chaîne donnée une fois. Si faux, il imprime la chaîne donnée zéro fois, cela signifie que rien n’est imprimé. La fonction ci-dessus est équivalente à
= IF ((H5 / G5)> 50%, « Oui », « »).
Note: It is kind of obvious but still, If you supply 0 as repetition number of text,nothing will be printed.
REPT Function to Maintain Text Length For this example, let’s assume that we get name of candidates in cell. For any purpose, we want text to be length of at least 20. If any name is less then 20 characters, we will ad remaining letters as -- after the name. If you know about LEN function of excel, you’ve must figured out to how to do this. I am explaining it here, anyway. Here I have some names. And I want to add hyphen (-) after the name and repeat it to remaining letters. The formula is simple, write the name first, then count characters in name and subtract it from 10.
Écrivez cette formule REPT dans la cellule B11 et copiez-la dans les cellules ci-dessous.
=A11&REPT("-",10-LEN(A11))
Cela nous donnera le résultat souhaité.
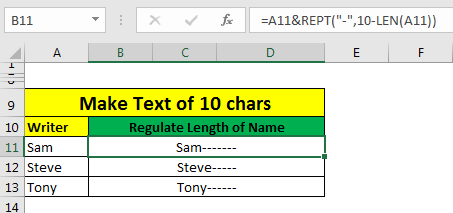
Donc, oui les gars, c’est la fonction REPT qui est également appelée fonction Repeat dans Excel. C’est simple. Répète simplement une chaîne à des moments donnés.
Mais entre des mains intelligentes, cela peut être utilisé comme une fonction très puissante. Cela peut être utilisé pour créer des tableaux de bord vraiment impressionnants.
Si vous connaissez une utilisation incroyable de cette fonction, ou de toute autre fonction Excel dans Excel, faites-le nous savoir dans la section commentaires ci-dessous. Ou si vous avez le moindre doute sur cette fonction, vous pouvez également le demander.
Articles consultés par d’autres visiteurs:
link: / excel-chart-excel-sparklines-the-tiny-charts-in-cell [Excel Sparklines: Les minuscules graphiques dans la cellule]
link: / tips-if-condition-in-excel [Comment utiliser la fonction IF dans Excel] link: / formatage-conditionnel-formatage-conditionnel-avec-formule-2016 [Formatage conditionnel avec formule]
link: / excel-text-formulas-excel-replace-function [Comment utiliser la fonction REMPLACER dans Excel]
link: / excel-text-formulas-excel-substitute-function [Comment utiliser la fonction SUBSTITUTE dans Excel]
Articles populaires
link: / formulas-and-functions-introduction-of-vlookup-function [La fonction RECHERCHEV dans Excel]
lien: / tips-countif-in-microsoft-excel [COUNTIF dans Excel 2016]
link: / excel-formule-et-fonction-excel-sumif-function [Comment utiliser la fonction SUMIF dans Excel]