Incrémenter un numéro dans une chaîne de texte dans Excel
Dans cet article, nous allons apprendre comment augmenter le nombre dans une chaîne de texte dans Excel.
Par exemple, vous avez une grande liste d’éléments et vous devez augmenter le dernier numéro du texte de l’ancien texte dans Excel.
Pour cet article, nous aurons besoin des fonctions suivantes:
-
Fonction TEXT. Fonction DROITE La fonction TEXTE d’Excel est utilisée pour convertir des nombres en texte. La partie amusante est que vous pouvez formater ce numéro pour l’afficher dans le format souhaité.
Syntaxe:
|
= ( text , text_format ) |
Texte: texte, entre guillemets ou en utilisant la référence de cellule Text_format: le format souhaité La fonction DROITE dans Excel est utilisée pour extraire du texte à droite d’une chaîne.
Syntaxe:
|
= , [number of characters] ) |
Texte: Le texte à partir duquel vous souhaitez extraire du texte à partir de la droite.
[nombre de caractères]: le nombre de texte à partir de la droite que vous souhaitez extraire.
C’est facultatif. Par défaut, il est 1.
Nous allons maintenant créer une formule à partir des fonctions ci-dessus. Ici, on nous donne les données et nous devions augmenter le nombre dans une liste de valeurs donnée.
Formule générique:
|
= « Definite_text » & TEXT ( RIGHT ( text , 3 ) + increment , « 000 » ) |
Explication:
Ici DROITE (texte, 3) * sélectionne trois caractères à droite du texte.
+ incrément * augmente le nombre à partir de la valeur.
TEXT (nombre, « 000 ») formate le nombre au format 000. L’opérateur & joint les deux textes et renvoie le nouveau texte.
Exemple:
Testons cette formule en l’exécutant sur un exemple.
Ici, nous avons Items_list de A2: A. nous devons augmenter le numéro de liste dans la liste en utilisant la formule.
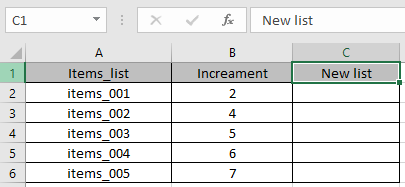
Utilisez la formule:
|
= « Items_ » & TEXT ( RIGHT ( A2 , 3 ) + B2 , « 000 » ) |
Explication:
Ici RIGHT (A2, 3) * choisit trois caractères à droite du texte dans A2 et qui est 001.
+ incrément augmente le nombre à partir de la valeur. 001 + 2 = 3
TEXT (3, « 000 ») formate le nombre au format texte 003. L’opérateur & joint les deux valeurs de texte et renvoie le nouveau texte Items_003 *.
Utilisez maintenant la formule dans la cellule pour obtenir la nouvelle liste.
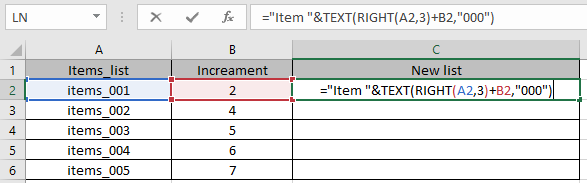
Comme vous pouvez le voir dans l’instantané ci-dessus, l’argument de la fonction est donné comme référence de cellule.
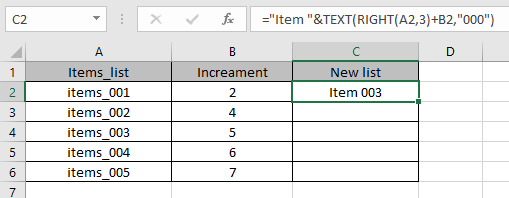
Comme vous pouvez le voir dans l’instantané ci-dessus, la formule renvoie le nouvel élément dans la nouvelle liste. Maintenant, copiez la formule dans d’autres cellules à l’aide du raccourci Ctrl + D * ou de l’option de cellule déroulante dans Excel.
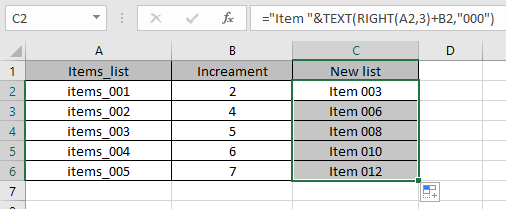
Comme vous pouvez le voir, la nouvelle liste contient les éléments d’incrémentation. Voir ci-dessous quelques-unes des notes d’observation. Remarques:
-
La formule renvoie #VALUE! erreur si l’argument de la fonction est numérique.
-
Le texte défini doit être correct.
-
La fonction renvoie une erreur de nom si le texte de la fonction n’est pas fourni avec le signe guillemet (« *).
-
Le texte et le numéro d’incrément peuvent être donnés comme référence de cellule.
-
Le format numérique peut être utilisé comme choix.
-
L’argument d’incrément doit être numérique.
-
La formule renvoie un résultat erroné si la syntaxe de la formule n’est pas correcte.
-
L’argument text_format de la fonction TEXT doit être donné comme référence de cellule.
J’espère que cet article expliquant comment Incrémenter un nombre dans une chaîne de texte dans Excel est explicatif. Trouvez plus d’articles sur les fonctions SUMPRODUCT ici. Veuillez partager votre requête ci-dessous dans la zone de commentaire. Nous vous aiderons you.
Articles connexes
`link: / excel-text-formulas-the-text-function-in-excel [Comment utiliser la fonction TEXT dans Excel ] `
` link: / text-excel-right-function [Comment utiliser la fonction RIGHT dans Excel] `
` link: / excel-edit-validating-text-entr ies-in-microsoft-excel [Validation des entrées de texte] `
lien: / excel-edit-validating-text-entries-in-microsoft-excel [Créer une liste déroulante dans Excel avec couleur]
link: / excel-text-formulas-remove-lead-and-trailing-spaces-from-text-in-excel [Supprimer les espaces de début et de fin du texte dans Excel]
Articles populaires
link: / excel-generals-how-to-edit-a-dropdown-list-in-microsoft-excel [Edit a dropdown list]
lien: / excel-range-name-absolu-reference-in-excel [Référence absolue dans Excel]
lien: / conseils-mise en forme-conditionnelle-avec-instruction-if [Si avec mise en forme conditionnelle]
lien: / formules-logiques-si-fonction-avec-jokers [Si avec jokers]
lien: / lookup-formulas-vlookup-by-date-in-excel [Vlookup by date]
lien: / excel-édition-de-texte-et-format-join-prénom-et-nom-dans-excel [Joindre le nom et le prénom dans Excel]