Supprimer les caractères indésirables dans Excel
Dans cet article, nous allons apprendre à supprimer les caractères indésirables dans Excel.
Parfois, vous obtenez un ensemble de données non nettoyé dans Excel et je ne veux pas que vous vous cogniez la tête contre le mur pour nettoyer l’ensemble de données.
En termes simples, Excel vous permet de nettoyer les caractères indésirables en utilisant link: / excel-text-formulas-excel-substitute-function [SUBSTITUTE function].
Syntaxe pour nettoyer les caractères indésirables
=SUBSTITUTE ( Text , "remove_char", "")
« »: Chaîne vide Utilisons cette fonction sur certaines des valeurs non nettoyées ci-dessous.
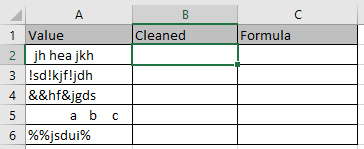
Comprenons ceci un par un:
1er cas:
Lorsque vous devez supprimer uniquement les espaces de l’ensemble de données. Utilisez l’espace unique comme remove_char dans la formule
Formule
=SUBSTITUTE(A2," ","")
Explication:
Cette formule extrait chaque espace de la valeur de la cellule et le remplace par une chaîne vide.
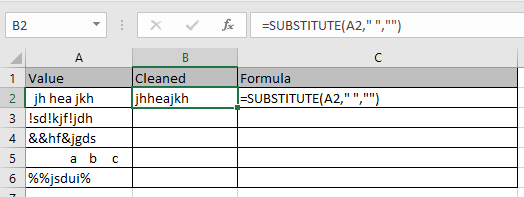
Comme vous pouvez le voir, la première valeur est nettoyée.
Deuxième cas:
Lorsque vous connaissez un caractère spécifique à supprimer de la valeur de la cellule, utilisez simplement ce caractère comme remove_char dans la formule
Utilisez la formule
=SUBSTITUTE(A3,"!","")
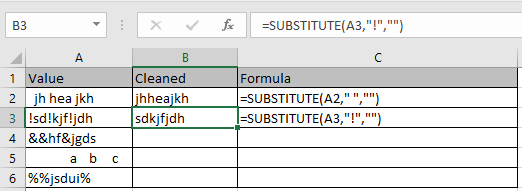
Comme vous pouvez le voir, la valeur est nettoyée.
Troisième cas:
Lorsque vous souhaitez supprimer le caractère en utilisant son code. Cela peut vous aider à supprimer le caractère sensible à la casse.
Utilisez simplement le char (code) à la place de remove_char. Pour connaître le code du caractère utilise la fonction ci-dessous.

Utilisez la formule pour supprimer le caractère
=SUBSTITUTE(A4,CHAR(38),"")
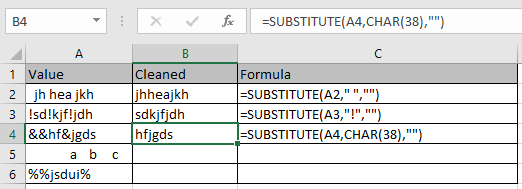
Comme vous pouvez le voir, la valeur est nettoyée.
Cas final:
Lorsque vous souhaitez supprimer le caractère qui vient en première position dans le texte. Vous devez saisir le code du caractère en utilisant la fonction GAUCHE & CODE.
Utilisez la formule
=SUBSTITUTE(A5,CHAR(CODE(LEFT(A5))),"")
Explication:
link: / working-with-formulas-left-function-in-microsoft-excel [LEFT] (A5)
saisit le code d’espace unique dans la formule en utilisant la fonction LEFT & CODE et en donnant comme entrée à la fonction char pour le remplacer par une chaîne vide.
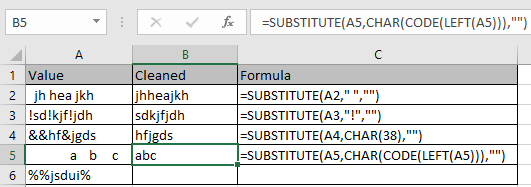
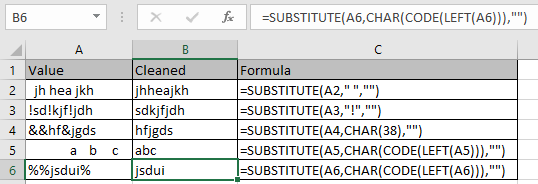
Comme vous pouvez le voir, la valeur est nettoyée dans les deux cas, qu’il s’agisse d’un espace unique ou de tout autre caractère.
J’espère que vous avez compris comment supprimer les caractères indésirables du texte en utilisant la fonction SUBSTITUTE dans Excel. Explorez plus d’articles sur la fonction Excel TEXT ici. N’hésitez pas à formuler votre requête ou vos commentaires sur l’article ci-dessus.
Articles liés:
link: / excel-text-formulas-remove-lead-and-trailing-spaces-from-text-in-excel [Comment supprimer les espaces de début et de fin du texte dans Excel]
link: / text-excel-right-function [Comment utiliser la fonction DROITE dans Excel]
link: / excel-text-formulas-remove-unwanted-characters-in-excel [Comment supprimer les caractères indésirables dans Excel]
`link: / excel-text-extract-text-from-a-string-in-excel-using-excels-left-and-right-function [Comment extraire du texte d’une chaîne dans Excel à l’aide de la fonction GAUCHE et DROITE d’Excel] «
Articles populaires:
lien: / clavier-formule-raccourcis-50-excel-raccourcis-pour-augmenter-votre-productivité [50 raccourcis Excel pour augmenter votre productivité]
link: / formulas-and-functions-introduction-of-vlookup-function [Comment utiliser la fonction RECHERCHEV dans Excel]
link: / tips-countif-in-microsoft-excel [Comment utiliser la fonction COUNTIF dans Excel]
link: / excel-formule-et-fonction-excel-sumif-function [Comment utiliser la fonction SUMIF dans Excel]