Fractionnement d’une adresse complète en trois ou plusieurs cellules séparées dans Microsoft Excel
Original Question: – Comment diviser une cellule en 3 cellules différentes?
J’importe un fichier texte dans Excel, mais toutes les données sont importées dans une colonne.Je souhaite diviser les données d’une colonne en 3 cellules différentes. Comment puis-je le faire s’il vous plaît suggérer.
Dans ce thread, l’utilisateur souhaite diviser une cellule en 3 cellules et plus selon les besoins en données. Pour répondre à cette exigence, nous utilisons « Text to Column »
option.
Texte en colonnes: – Cette fonction est utilisée pour diviser une seule colonne de texte en plusieurs colonnes.
Prenons un exemple et comprenons comment nous pouvons utiliser cette fonction pour diviser une seule cellule.
Nous avons une liste d’adresses dans la colonne A qui contient l’adresse entière dans une seule cellule. Nous devons diviser l’adresse en colonnes séparées.
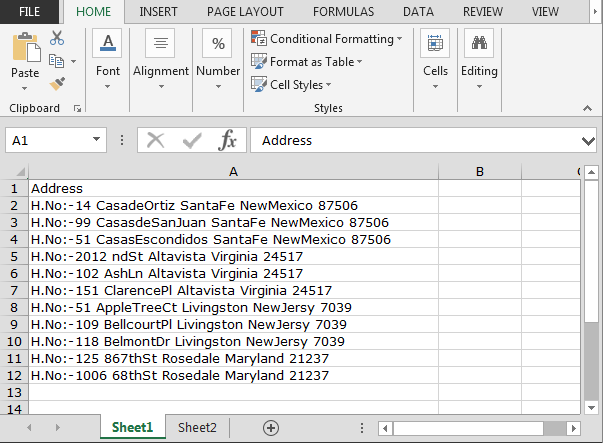
Il y a 3 étapes dans la fonction Texte en colonnes: – * Sélectionnez la colonne A.
-
Allez dans l’onglet «Données», dans le groupe «Outils de données», cliquez sur «Texte en colonnes».
-
La boîte de dialogue «Assistant de conversion de texte en colonnes – Étape 1 sur 3» apparaît.
-
Dans la boîte de dialogue, vous trouverez 2 types de fichiers: – Délimité et Largeur fixe.
-
Délimité: -Des caractères tels que des virgules ou des tabulations séparent chaque champ.
-
Largeur fixe: – Les champs sont alignés en colonnes avec des espaces entre chaque champ.
-
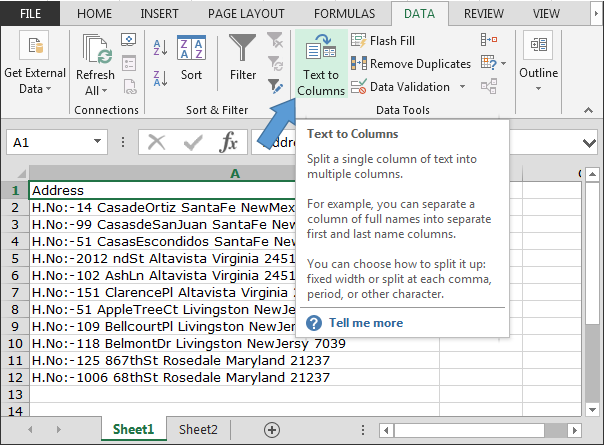
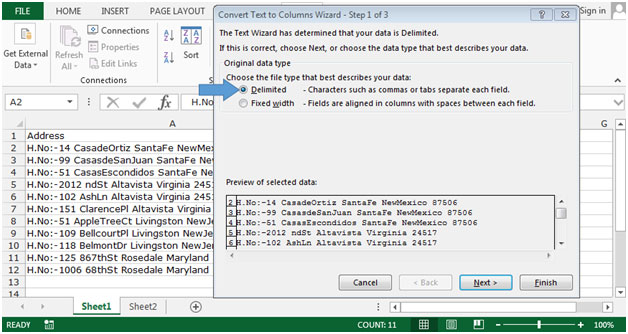
-
Pour ces données, nous devons sélectionner l’option Délimité, car il n’y a pas de largeur fixe.
-
Cliquez sur le bouton Suivant.
-
La boîte de dialogue «Assistant de conversion de texte en colonne – Étape 2 sur 3» s’affiche.
-
Cliquez et cochez la case «Espace» car notre délimiteur de données est «Espace». Lorsque vous cliquerez dessus, vous pourrez voir les données séparées dans la zone d’aperçu des données. Si vos données ont une virgule comme séparateur, ce qui est généralement le cas, vous pouvez cocher la case virgule.
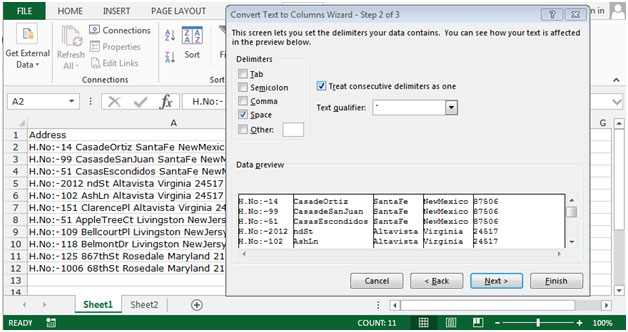
-
Cliquez sur le bouton Suivant.
-
La boîte de dialogue «Assistant de conversion de texte en colonne – Étape 3 sur 3» s’affiche.
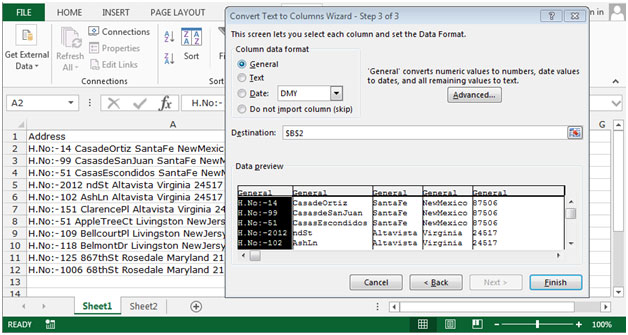
-
Cliquez sur la destination pour choisir l’emplacement où vous souhaitez diviser le texte. La boîte de destination affichera $ A $ 1 mais si vous ne voulez pas écraser les données existantes, vous pouvez sélectionner $ B $ 1: $ D $ 1 ou simplement $ B $ 1.
-
Cliquez sur le bouton «Terminer»
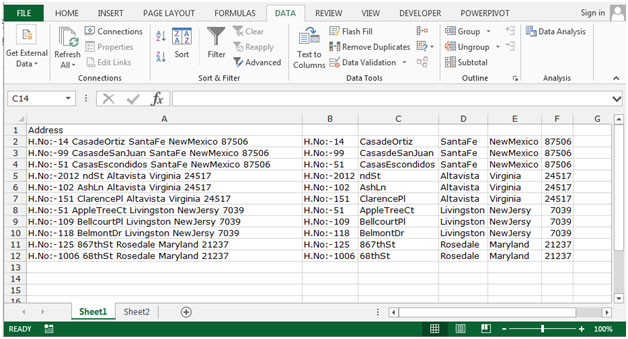
Vous pouvez voir ci-dessus que le texte d’une cellule de la colonne A a été divisé dans la colonne B: F. Ceci est très utile lorsque vous recevez les données comme dans la colonne A et que vous devez les diviser en plusieurs colonnes pour une analyse et un rapport plus approfondis.
Remarque: – Si vous fusionnez des données dans Excel, la cellule ne sera pas divisée dans d’autres cellules via Texte en colonne.