Fonction Cell retourne le nom de feuille, classeur nom et le chemin dans Microsoft Excel 2010
Nous avons une fonction utile dans Excel appelée fonction CELL qui peut être modifiée pour renvoyer le nom de la feuille, le nom du classeur et le chemin du fichier.
Dans cet article, nous allons apprendre comment retourner le nom de la feuille Excel.
Voyons comment cela se fait.
Considérant que nous voulons cette information pour le fichier actuel. Comprenons d’abord la fonction CELL. La syntaxe est = CELL (info_type, [reference]). La fonction CELL renvoie des informations sur la mise en forme, l’emplacement ou le contenu de la 1 ^ st ^ cellule dans la référence. L’info_type peut être le nom de fichier, l’adresse, la couleur, etc. Il y a une liste d’options disponibles dans la liste déroulante qui apparaît afin que vous puissiez choisir celle requise. La référence est le classeur actuel que vous utilisez.
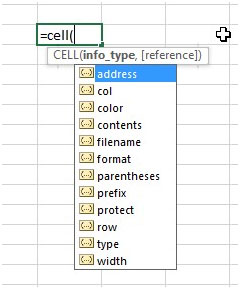
Le fichier de cet exemple se trouve dans «B: \». Pour obtenir le chemin du fichier, le nom du classeur et le nom de la feuille, nous utilisons
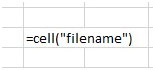
Cela nous donnera la sortie sous la forme B: \ [Book1.xlsm] Sheet2 qui est le chemin d’accès au fichier + le nom du classeur + le nom de la feuille du classeur dans cet exemple.
Passons maintenant un pas en avant. Pour obtenir le chemin du fichier * uniquement à partir de B: \ [Book1.xlsm] Sheet2, nous utilisons

MID (CELL (“nom de fichier”), 1, FIND (“[“, CELL (“nom de fichier”)) – 1)
La section en surbrillance sera évaluée en premier et trouvera l’emplacement du crochet de la boîte d’ouverture «[» dans la fonction. Il le trouve comme emplacement 4.
Notre fonction se réduit alors à = MID (CELL («filename»), 1,3). Nous avons besoin des caractères commençant du caractère 1 ^ st ^ au caractère 3 ^ rd ^ (4-1 = 3) en utilisant la fonction mid. Ainsi, la sortie que nous obtenons sera le chemin du fichier sans le nom du classeur. Et nous obtenons le résultat comme «B: \» Maintenant, dérivons le nom du classeur. Notre fonction est

Nous devons dériver le nom du classeur de ce résultat B: \ [Book1.xlsm] Sheet2. Permet de comprendre comment cela fonctionne.
MID (CELL (« nom de fichier ») ,, FIND (« [« , CELL (« nom de fichier »)) + 1, (FIND (« ] », CELL (« nom de fichier »))) – FIND (« [« , CELL (“Nom de fichier”)) – 1)
La partie en surbrillance sera évaluée en premier. Le nom du classeur est toujours entre crochets, nous devons donc rechercher le crochet de la boîte d’ouverture [et le crochet de la boîte de fermeture] et notre résultat est dans ces 2. Donc, cette partie de la fonction renverra la position de départ du texte.
MID (CELL (« nom de fichier »), FIND (« [« , CELL (« nom de fichier »)) + 1, (FIND (« ] », CELL (« nom de fichier »))) – FIND (« [« , CELL ( “Nom de fichier”)) – 1)
Cette partie en surbrillance évaluera au dernier paramètre de la fonction MID qui est le nombre de caractères à extraire de la position de départ. Ainsi, il calcule la position du crochet de la boîte de fin qui est dans ce cas 15 et déduit la position du crochet de la boîte de départ qui est 4 et un autre -1 pour exclure le crochet de la boîte de départ. Ainsi, la fonction mid est complète comme = MID (CELL («filename»), 5,10) et nous obtenons le résultat comme Book1.xlsm selon notre exemple.
Maintenant, dérivons le dernier aspect qui est le nom de la feuille. Notre fonction est

C’est une fonction très simple. Tout d’abord, la section en surbrillance dans cette fonction est évaluée – = MID (CELL (“filename”) ,, FIND (“]”, CELL (“filename”)) + 1,255)
Cela nous donnera la position du crochet de la boîte de fin + 1 (pour exclure le crochet de la boîte. Donc, dans notre exemple, cela donne 15 + 1 = 16. Nous arrivons directement à la fonction MID maintenant. Cela ressemble à = MID (CELL («Filename»), 16,255). Nous demandons à la fonction de nous donner 255 (qui est le maximum de caractères qu’une cellule peut contenir) caractères à partir du 16 ^ ème ^ caractère du nom de fichier.
Donc le résultat nous obtenons la feuille Sheet2 comme dans cet exemple.
Pour conclure, nous pouvons utiliser la même fonction de base = CELL («filename») avec quelques améliorations pour dériver les informations dont nous avons besoin sur le nom du fichier.
De cette façon, nous pouvons obtenir le nom de la feuille de réseau dans la cellule avec la fonction CELL.