Comment utiliser l’option de commentaires par VBA
Dans cet article, nous allons apprendre à utiliser l’option de commentaire dans Microsoft Excel via VBA.
Le commentaire est la source par laquelle nous pouvons transmettre le message à chaque utilisateur s’il est nécessaire de fournir des informations sur une cellule particulière.
Nous apprendrons: –
-
Comment insérer un commentaire?
-
Comment supprimer tous les commentaires?
-
Comment supprimer tous les commentaires de toutes les feuilles dans un classeur?
-
Comment masquer partiellement les commentaires?
-
Comment masquer complètement les commentaires?
-
Comment afficher un seul commentaire?
-
Comment visualiser ou afficher tous les commentaires dans un classeur Excel entier?
-
Masquer les commentaires spécifiques dans Excel – Les commentaires s’afficheront toujours.
-
Comment ajouter un commentaire de photos / images d’arrière-plan dans Excel?
Maintenant, commencez par comment insérer un commentaire dans une feuille Excel?
Prenons un exemple pour comprendre comment nous pouvons insérer des commentaires dans une feuille Excel.
Nous avons des données dans la feuille 2 dans laquelle nous avons le temps d’entrée et de sortie de chaque employé et nous avons également enregistré les heures de travail, les heures supplémentaires et les heures régulières dans la feuille. Dans certaines cellules, nous voulons insérer les commentaires.
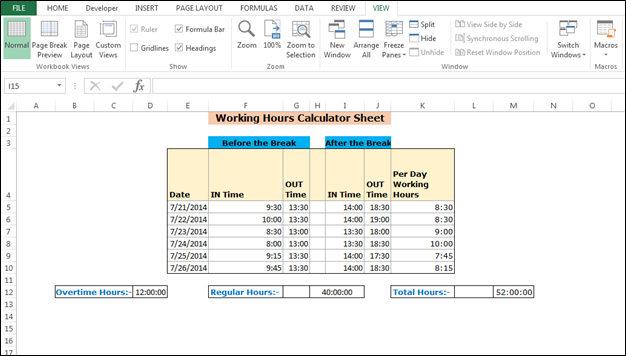
Pour ajouter les commentaires dans la feuille, suivez les étapes ci-dessous: –
-
Ouvrez la page VBA, appuyez sur la touche Alt + F11.
-
Insérez un module.
Écrivez le code ci-dessous:
Sous AddComment ()
Dim sh As Worksheet Set sh = ThisWorkbook.Sheets (1)
sh.Range (« E10 »). AddComment (« Saturday off »)
sh.Range (« D12 »). AddComment (« Total des heures de travail – Heures normales »)
sh.Range (« I12 »). AddComment (« 8 heures par jour multiplié par 5 jours ouvrables »)
sh.Range (« M12 »). AddComment (« Total des heures de travail du 21 juillet 2014 au 26 juillet 2014 »)
Fin du sous-code Explication: – Nous devons d’abord sélectionner le nom du sujet, puis nous définirons les variables et ensuite nous définirons toutes les plages où nous voulons mettre les commentaires.
Pour exécuter la macro, appuyez sur la touche F5 de votre clavier. Tous les commentaires seront mis à jour dans la feuille Excel. Vous pouvez identifier les commentaires avec le rectangle rouge dans le coin des cellules.
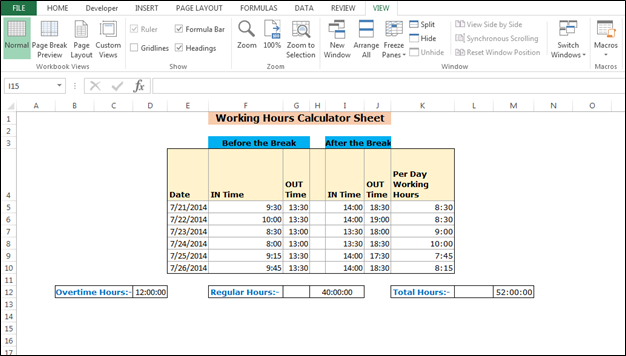
Comment supprimer tous les commentaires d’une feuille?
Prenons un exemple pour comprendre comment nous pouvons supprimer tous les commentaires dans une feuille Excel.
Nous avons des données dans la feuille 2 dans laquelle nous avons le temps d’entrée et de sortie de chaque employé et nous avons également enregistré les heures de travail, les heures supplémentaires et les heures régulières dans la feuille. Dans Excel, nous avons quelques commentaires que nous voulons supprimer.
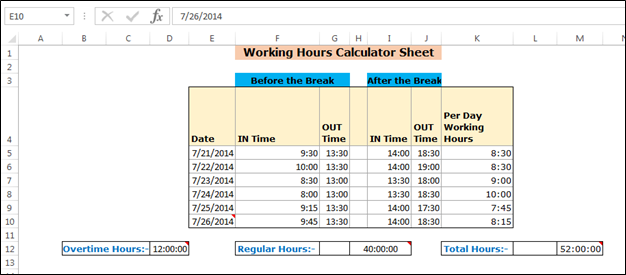
Pour supprimer tous les commentaires de la feuille, suivez les étapes ci-dessous: – * Ouvrez la page VBA et appuyez sur la touche Alt + F11.
-
Insérez un module.
-
Écrivez le code ci-dessous:
Sous DeleteComment ()
Cells.ClearComments End Sub
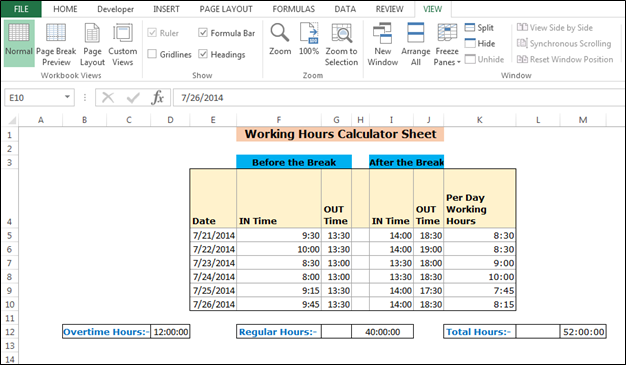
Comment supprimer tous les commentaires de toutes les cellules d’un classeur?
Prenons un exemple pour comprendre comment nous pouvons supprimer tous les commentaires dans une feuille Excel.
Nous avons des données sur deux feuilles dans lesquelles nous avons le temps d’entrée et de sortie de chaque employé et nous avons également enregistré les heures de travail, les heures supplémentaires et les heures régulières dans la feuille. Dans Excel, nous avons des commentaires que nous souhaitons supprimer, non seulement de la feuille active, même du classeur.
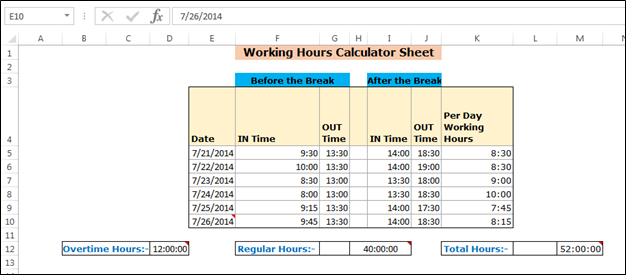
Pour supprimer tous les commentaires de toutes les feuilles de calcul d’un classeur, suivez les étapes ci-dessous: – * Ouvrez la page VBA, appuyez sur la touche Alt + F11.
-
Insérez un module.
-
Écrivez le code ci-dessous:
Sous DeleteAllComments ()
Dim wsh As Worksheet Dim CmtAs CommentFor Each wsh In ActiveWorkbook.Worksheets For Each Cmt In wsh.Comments Cmt.Delete Next Next End Sub Code Explication: – Tout d’abord, nous devons sélectionner le nom du sujet, puis nous exécuterons la boucle pour vérifier les feuilles, puis supprimez tous les commentaires de toutes les feuilles.
Pour exécuter la macro, appuyez sur la touche F5 de votre clavier. Tous les commentaires seront supprimés de toutes les feuilles d’un classeur.
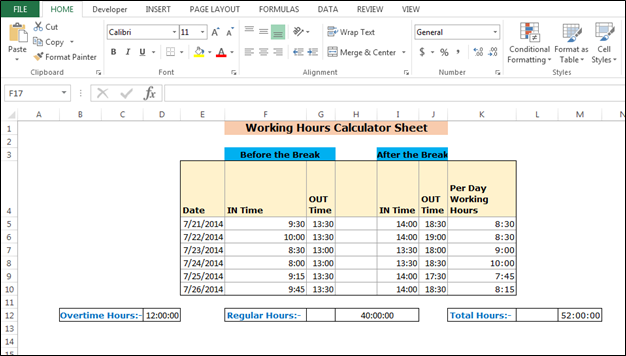
Comment masquer partiellement les commentaires?
Prenons un exemple pour comprendre comment nous pouvons masquer partiellement les commentaires.
Nous avons des données sur deux feuilles dans lesquelles nous avons le temps d’entrée et de sortie de chaque employé et nous avons également enregistré les heures de travail, les heures supplémentaires et les heures régulières dans la feuille. Dans Excel, nous avons quelques commentaires que nous souhaitons masquer.
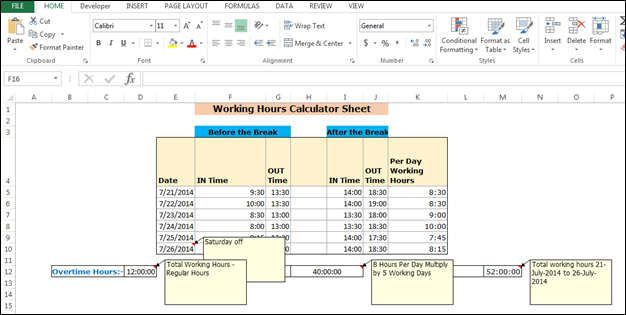
Pour masquer les commentaires de toutes les feuilles de calcul, suivez les étapes ci-dessous: – * Ouvrez la page VBA et appuyez sur la touche Alt + F11.
-
Insérez un module.
-
Écrivez le code ci-dessous:
Sous HideComments ()
Application.DisplayCommentIndicator = xlCommentIndicatorOnly End Sub Code Explication: – Nous allons d’abord donner le nom du sujet, puis nous avons défini le code pour masquer les commentaires.
Pour exécuter la macro, appuyez sur la touche F5 de votre clavier. Tous les commentaires seront supprimés de toutes les feuilles dans un classeur.
| C’est une autre fonction essentielle du tableau de bord. Cela vous aide à résumer les valeurs sur des conditions spécifiques.