Qu’est-ce que Application.ScreenUpdating = False signifie et pourquoi est-il utilisé dans VBA
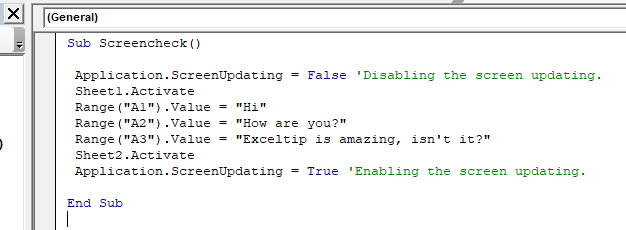
D’accord! Celui-ci est important.
Toute bonne procédure VBA a toujours cette ligne mentionnée au début.
Application.Screenupdating=FALSE
Et avant la fin de la procédure, vous verrez également cette ligne.
Application.Screenupdating=TRUE
Qu’est-ce que ScreenUpdating?
Screenupdating est la propriété des objets d’application dans VBA. Il peut être défini sur TRUE ou FALSE. C’est comme un interrupteur, qui peut être activé ou désactivé.
Et que fait-il?
La première ligne accélère le traitement des macros en arrêtant la mise à jour de l’écran en temps réel d’Excel.
Si vous avez une longue macro qui écrit dans différentes feuilles, applique des filtres, supprime des filtres, modifie des feuilles, enregistre des classeurs, etc. Et si vous n’avez pas désactivé les mises à jour d’écran à l’aide de la ligne Application.Screenupdating = FALSE, vous verrez scintillement à l’écran. Chaque modification effectuée par macro dans le classeur sera affichée de manière dynamique. Cela ralentit la vitesse de la macro.
Et si vous avez cette ligne au début de la macro, Excel ne reflétera pas les modifications effectuées par la macro jusqu’à ce que la mise à jour de l’écran soit activée en utilisant la ligne Application.Screenupdating = TRUE.
Si vous souhaitez accélérer votre macro, désactivez la mise à jour de l’écran au début du sous-programme et activez la mise à jour de l’écran avant la fin du sous-programme.
Voici un exemple:
Sub Screencheck()
Application.Screenupdating=FALSE 'Disabling the screen updating.
Sheet1.Activate
Range("A1").value ="Hi"
Range("A2").value ="How are you?"
Range("A3").value ="Exceltip is amazing, isn't it?"
Sheet2.Activate
Application.Screenupdating= TRUE 'Enabling the screen updating.
End Sub
Lorsque vous exécutez le sous-marin ci-dessus, vous ne verrez aucun scintillement d’écran. Vous verrez le résultat final du travail effectué par cette macro.
_ Notes importantes: _
_Assurez-vous que vous activez la mise à jour de l’écran avant la fin de votre procédure.
Si vous n’activez pas la mise à jour de l’écran, vous ne pourrez pas voir le travail effectué par la macro._
Impossible de mettre à jour l’écran avant chaque commande Exit Sub et End Sub. Il est courant d’oublier l’activation des mises à jour d’écran avant de quitter Sub. Si vous ne le faites pas, vous vous demandez peut-être pourquoi votre code n’a pas fonctionné. Mais en réalité, c’est le cas. Vous ne pouvez tout simplement pas le voir.
C’est ça. C’est ce que fait Application.Screenupdating = False dans VBA.
Cette ligne de code change beaucoup. C’est la différence entre une programmation mature et une programmation imprudente. Si vous souhaitez accélérer votre macro, utilisez toujours cette ligne dans votre code. J’espère que cela vous a été utile. Si vous avez des doutes concernant cet article ou si vous avez d’autres questions liées à Excel / VBA, n’hésitez pas à demander dans la section commentaires ci-dessous. Je serai ravi de vous aider.
Articles liés:
`link: / cells-ranges-rows-and-columns-in-vba-what-is-the-difference-between-byref-and-byval-arguments-vba-interview-question [Quelle est la différence entre ByRef et ByVal Arguments?] `: C’est une question VBA importante. ByVal et ByRef sont utilisés pour passer des arguments différemment. L’un permet de modifier la variable d’origine tandis que l’autre ne modifie pas la variable d’origine.
link: / using-loops-how-to-loop-through-sheets-in-excel-using-vba [Comment parcourir des feuilles dans Excel en utilisant VBA]: Tout en automatisant les tâches ennuyeuses habituelles d’Excel dans VBA, vous J’aurai besoin de parcourir chaque feuille. Commençons par un exemple. Code VBA à boucler dans toutes les feuilles de Activeworkbook et imprimer la feuille Nom link: / events-in-vba-the-events-in-excel-vba [Events in Excel VBA]: Parfois, nous voulons que quelque chose se passe automatiquement quand un certain l’événement se produit. Pour faire quelque chose lorsqu’un événement spécifique se produit dans Excel, nous utilisons l’événement VBA Excel *
Articles populaires:
lien: / clavier-formule-raccourcis-50-excel-raccourcis-pour-augmenter-votre-productivité [50 raccourcis Excel pour augmenter votre productivité] | * Accélérez votre tâche. Ces 50 raccourcis vous permettront de travailler encore plus rapidement sur Excel.
lien: / formules-et-fonctions-introduction-de-vlookup-function [La fonction RECHERCHEV dans Excel] | C’est l’une des fonctions les plus utilisées et les plus populaires d’Excel qui est utilisée pour rechercher des valeurs à partir de différentes plages et feuilles.
link: / tips-countif-in-microsoft-excel [COUNTIF dans Excel 2016] | * Compter les valeurs avec des conditions en utilisant cette fonction étonnante. Vous n’avez pas besoin de filtrer vos données pour compter des valeurs spécifiques.
La fonction Countif est indispensable pour préparer votre tableau de bord.
lien: / excel-formule-et-fonction-excel-sumif-function [Comment utiliser la fonction SUMIF dans Excel] | C’est une autre fonction essentielle du tableau de bord. Cela vous aide à résumer les valeurs sur des conditions spécifiques.