Exporter des données à partir d’Excel à Access (ADO) en utilisant VBA dans Microsoft Excel
Nous pouvons exporter les données de Microsoft Excel vers Microsoft Access en utilisant VBA. Vous trouverez ci-dessous le code VBA et le processus que vous devez coller dans le module de code du fichier.
{vide} 1. Ouvrez Excel 2. Appuyez sur ALT + F11 3. L’éditeur VBA s’ouvrira 4. Cliquez n’importe où dans la fenêtre de projet 5. Cliquez sur Insérer 6. Cliquez sur Module
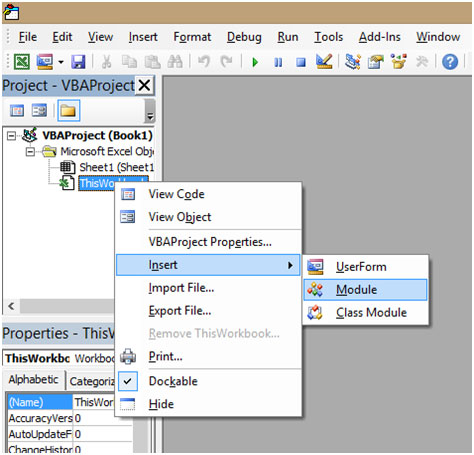
{vide} 7. Dans la fenêtre de code, copiez et collez le code ci-dessous * Sub ADOFromExcelToAccess ()
‘exporte les données de la feuille de calcul active vers une table dans une base de données Access’ cette procédure doit être modifiée avant d’utiliser Dim cn As ADODB.Connection, rs As ADODB.Recordset, r As Long ‘se connecter à la base de données Access Set cn = New ADODB. Connexion cn.Open « Provider = Microsoft.Jet.OLEDB.4.0; » & _ « Data Source = C: \ FolderName \ DataBaseName.mdb; »
‘ouvrir un jeu d’enregistrements Set rs = New ADODB.Recordset rs.Open « TableName », cn, adOpenKeyset, adLockOptimistic, adCmdTable’ tous les enregistrements d’une table r = 3 ‘la ligne de départ de la feuille de calcul Do While Len (Range (« A » & r) .Formula)> 0 ‘répéter jusqu’à la première cellule vide dans la colonne A Avec rs .AddNew’ créer un nouvel enregistrement ‘ajouter des valeurs à chaque champ de l’enregistrement .Fields (« FieldName1 ») = Range (« A » & r ) .Value .Fields (« FieldName2 ») = Range (« B » & r) .Value .Fields (« FieldNameN ») = Range (« C » & r) .Value ‘ajouter plus de champs si nécessaire …
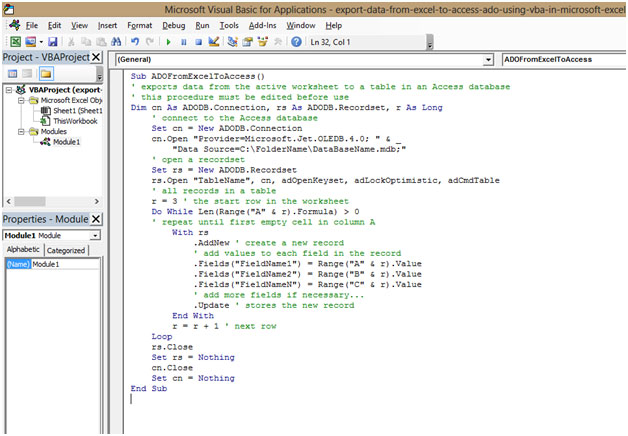
{vide} 8. Une fois celui-ci collé, accédez au fichier Excel 9. Cliquez sur l’onglet VIEW du ruban 10. Cliquez sur Macros 11. Cliquez sur View Macros 12. Le raccourci clavier pour afficher les macros est ALT + F8 13. Une fenêtre apparaîtra
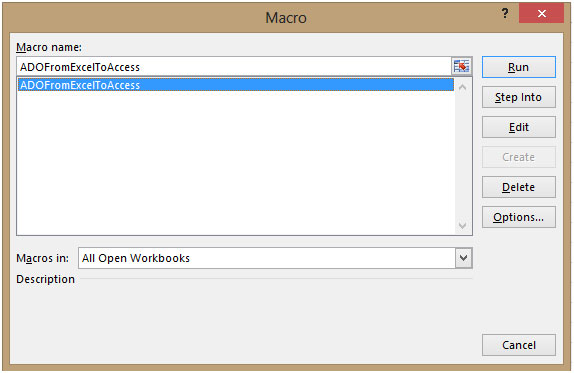
{vide} 14. Sélectionnez la macro 15. Ici, la macro est nommée «ADOFromExcelToAccess» 16. Sélectionnez la macro «ADOFromExcelToAccess» 17. Cliquez sur Exécuter 18. Cliquez sur OK pour fermer la boîte Voici comment nous pouvons exporter des données d’Excel vers Access en utilisant VBA dans Microsoft Excel.