Mettre à jour Sheets par VBA
Dans cet article, nous allons apprendre à mettre à jour les données d’une feuille à une autre feuille via VBA dans Microsoft Excel.
Prenons un exemple pour comprendre comment et où nous pouvons utiliser cette macro dans nos données pour réduire notre travail quotidien.
Nous voulons écrire ce code pour les employés qui travaillent dans un centre d’appels. Lorsque les clients les appellent, ils demandent des détails de base comme User_Name, User_ID, Phone_Number et Problem_ID, ils ont besoin d’un tel code pour fonctionner systématiquement.
Maintenant, nous voulons appliquer la macro pour un tel contexte lorsqu’un appel arrive et qu’ils notent tous les détails mentionnés ci-dessus dans une feuille Excel, et lorsqu’ils cliquent sur mettre à jour, ces données doivent être mises à jour dans une autre feuille.
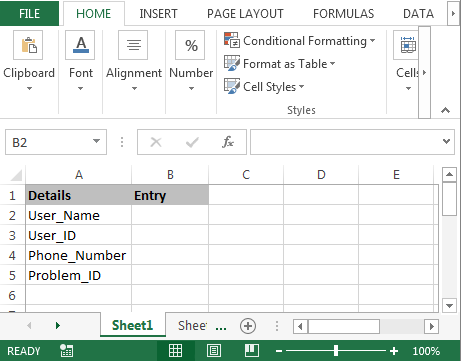
Pour mettre à jour les données d’une feuille à une autre feuille, suivez les étapes ci-dessous: – * Tout d’abord, nous allons insérer le bouton de commande dans la feuille de calcul.
-
Allez dans l’onglet Développeur, puis insérez le bouton de commande d’Activexcontrol.
-
Attribuer la macro mentionnée ci-dessous: –
Sous-commande privée CommandButton1_Click ()
Dim User_Name As String, User_ID As Integer, Phone_Number As Double, Problem_ID As Integer
Feuilles de travail (« Sheet1 »). Sélectionnez
Nom_utilisateur = Plage (« B2 »)
User_ID = Range (« B3 »)
Phone_Number = Range (« B4 »)
Problem_ID = Range (« B5 »)
Feuilles de travail (« Sheet2 »). Sélectionnez
Feuilles de travail (« Sheet2 »). Range (« A1 »). Sélectionnez
If Worksheets (« Sheet2 »). Range (« A1 »). Offset (1, 0) <> « » Then
Feuilles de calcul (« Sheet2 »). Range (« A1 »). End (xlDown) .Select
Fin si
ActiveCell.Offset (1, 0) .Select
ActiveCell.Value = Nom_utilisateur
ActiveCell.Offset (0, 1) .Select
ActiveCell.Value = ID_utilisateur
ActiveCell.Offset (0, 1) .Select
ActiveCell.Value = Phone_Number
ActiveCell.Offset (0, 1) .Select
ActiveCell.Value = Problem_ID
Feuilles de travail (« Sheet1 »). Sélectionnez
Feuilles de travail (« Sheet1 »). Range (« B2 »). Sélectionnez
End Sub
Explication du code: -Tout d’abord, nous avions défini toutes les variables. Ensuite, nous avons défini la plage pour chaque variable, puis décrit la plage pour toutes les variables. Et, nous avions également défini où et dans quelle plage les données seront mises à jour après avoir cliqué sur le bouton Mettre à jour.
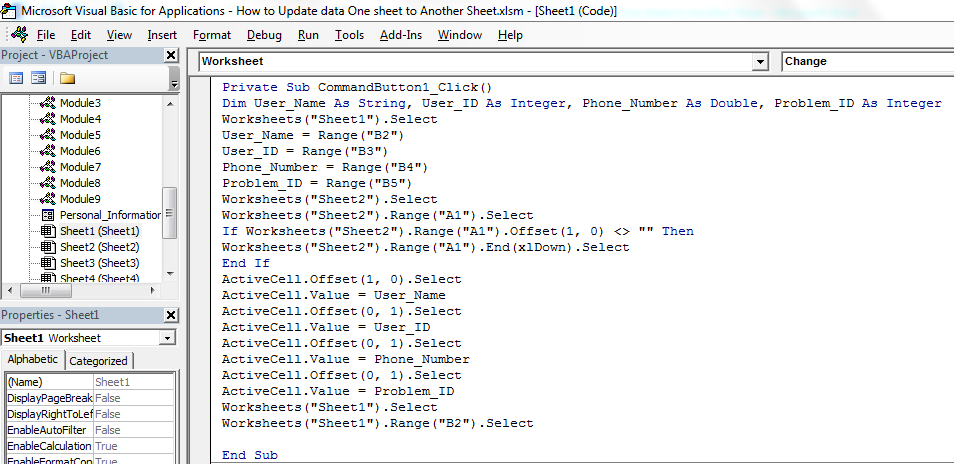
-
Pour exécuter le code, appuyez sur la touche F5 du clavier.
-
Lorsque vous entrerez les données et cliquerez sur le bouton de mise à jour, les données seront mises à jour dans une autre feuille et nous pourrons entrer de nouvelles données dans la feuille.
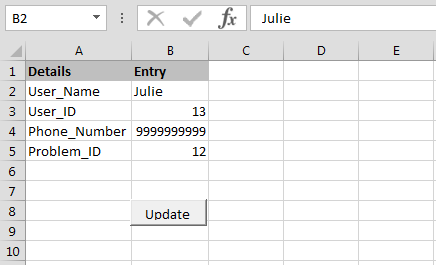
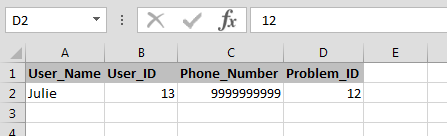
C’est ainsi que nous pouvons mettre à jour les données d’une feuille à une autre via VBA dans Microsoft Excel.
