Comment modifier le calcul du résultat d’erreur lors de l’utilisation formule Vlookup à 0 ou cellule vide dans Microsoft Excel
Parfois, nous obtenons une erreur ou zéro en tant que résultat lors de l’application de la formule Vlookup. Nous obtenons une erreur # N / A lorsque toutes les valeurs de recherche ne sont pas disponibles dans les données, et nous obtenons zéro lorsque la valeur de recherche est disponible mais que la cellule de sélection est vide.
Dans cet article, nous allons apprendre comment nous pouvons changer le résultat tout en appliquant la formule Vlookup dans Microsoft Excel.
Pour résoudre ce problème, nous utiliserons les fonctions IF, ISERROR et Vlookup.
La fonction ISERROR nous aide à vérifier l’erreur et renverra le résultat comme vrai ou faux.
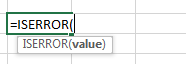
La fonction IF donnera la condition sur la base de la fonction ISERROR.

Prenons un exemple pour comprendre: – Nous avons 2 ensembles de données d’employés. Dans les premières données, nous avons des détails, comme la date d’adhésion, le nom de l’employé et la désignation, et dans les données 2 ^ nd ^, nous n’avons que les codes d’employé et nous voulons choisir la date d’adhésion via la fonction Vlookup.
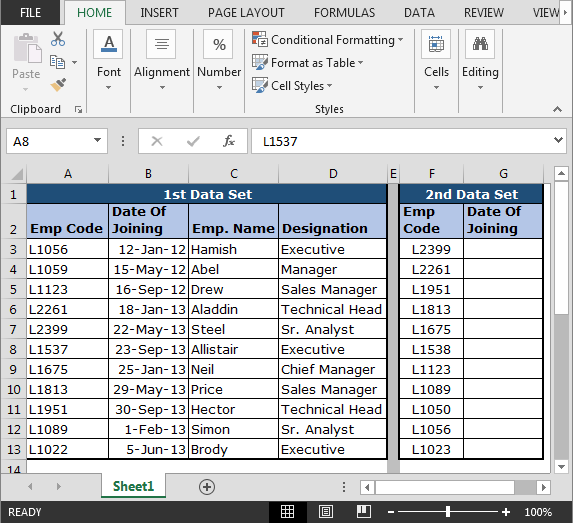
Commençons par utiliser la fonction Vlookup dans les données: – * Entrez la formule dans la cellule G2
=VLOOKUP($F3,$A$3:$D$13,2,FALSE)
Appuyez sur Entrée.
Copiez la formule dans le reste des cellules.
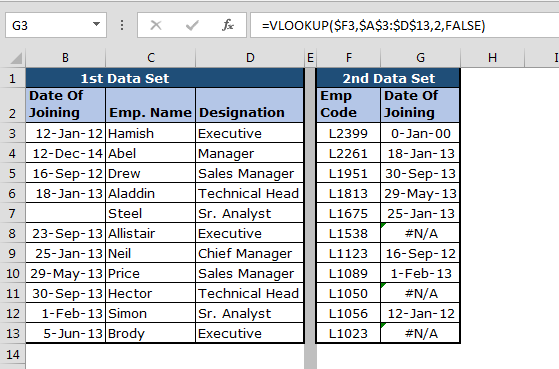
Vous pouvez maintenant voir dans l’image ci-dessus que peu de cellules ont le résultat, mais peu de cellules ont une erreur # N / A et la première cellule affiche 0.
Pour éviter les erreurs, utilisez la fonction selon la procédure ci-dessous: – * Entrez la formule dans la cellule H2
=IF(ISERROR(VLOOKUP($F3,$A$3:$D$13,2,FALSE)),"",VLOOKUP($F3,$A$3:$D$13,2,FALSE))
Appuyez sur Entrée Copiez la formule dans le reste des cellules.
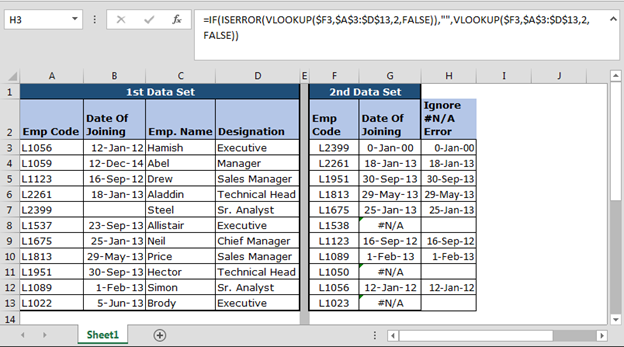
Vous pouvez maintenant voir qu’au lieu d’afficher des erreurs, les cellules apparaissent vides.
Pour éviter zéro, utilisez la fonction selon la procédure ci-dessous: – * Entrez la formule dans la cellule H2
=IF(VLOOKUP($F3,$A$3:$D$13,2,FALSE)=0,"",VLOOKUP($F3,$A$3:$D$13,2,FALSE)
Appuyez sur Entrée Copiez la formule dans le reste des cellules.
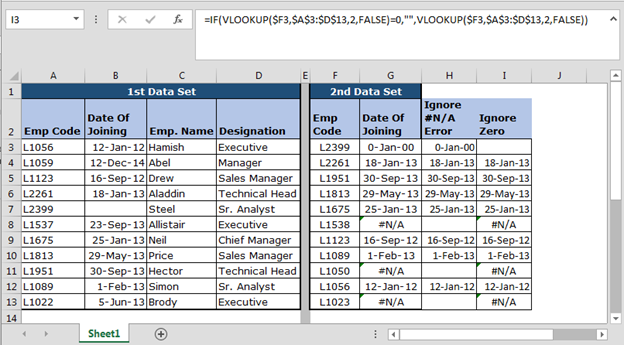
Pour éviter le zéro et l’erreur ensemble, appliquez la fonction ci-dessous: – * Entrez la formule dans la cellule H2
=IF(ISERROR(VLOOKUP($F3,$A$3:$D$13,2,FALSE)),"-",IF(VLOOKUP($F3,$A$3:$D$13,2,FALSE)=0,"-",VLOOKUP($F3,$A$3:$D$13,2,FALSE)))
Appuyez sur Entrée Copiez la formule dans le reste des cellules.
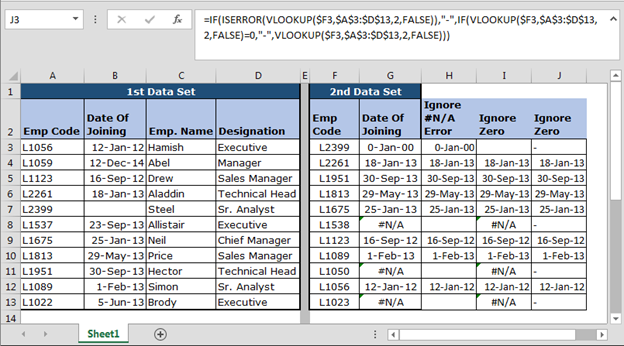
De cette façon, nous pouvons utiliser des fonctions pour résoudre nos requêtes sur Microsoft Excel.
Remarque: – Dans la version ultérieure de Microsoft Excel 2003, nous avons la fonction IFERROR afin d’obtenir le même résultat. Cette formule est compatible avec toutes les versions de Microsoft Excel.
![]()
![]()
![]()