Comment obtenir séquentiel ligne Nombre dans Excel
Parfois, nous devons obtenir un numéro de ligne séquentiel dans le tableau, cela peut être pour le numéro de série ou autre chose. Dans cet article, nous allons apprendre à numéroter des lignes dans Excel à partir du début des données.
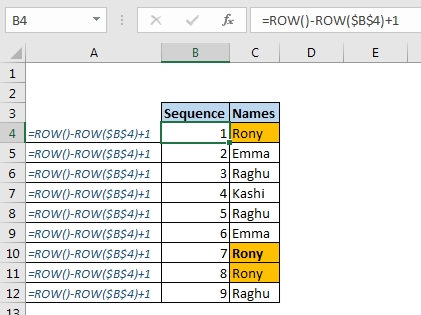
Formule générique
=ROW()-ROW(absolute reference of start cell)+1
Référence absolue de la cellule de départ: c’est la //excel-generals/relative-and-absolute-reference-in-excel.html'[absolute reference] de la cellule dans laquelle vous écrivez cette formule en premier. Par exemple, si le numéro de série commence à partir de la cellule A2, il s’agit de $ A $ 2.
Voyons un exemple pour clarifier les choses.
===
Exemple: Obtenez une numérotation séquentielle en utilisant la formule Excel
Ici, j’ai quelques noms dans la gamme C4: C12. Dans B4: B12, je veux avoir une séquence ou un numéro de série. Ainsi, le numéro de série commencera par B4.
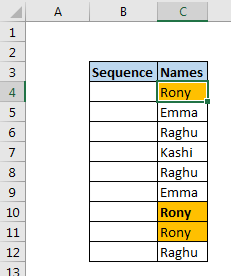
Appliquez ici la formule générique ci-dessus pour obtenir les numéros de séquence dans Excel.
=ROW-ROW($B$4)+1
Faites-le glisser vers le bas pour obtenir une séquence de nombres, en commençant par 1 et en augmentant de 1 avec chaque ligne.
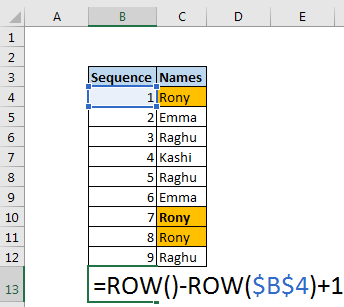
Comment ça marche?
C’est facile.
La fonction ROW renvoie le nombre de lignes de cellules dans lesquelles elle est écrite si aucune variable n’est passée. Par exemple. 2 si nous avons ROW () écrit en F2. Si nous fournissons une référence de cellule à la fonction ROW, elle renvoie le numéro de ligne d’une référence de cellule donnée.
Ici, nous avons ROW () – ROW ($ B $ 4) * + 1 dans la cellule B4. cela résout en 4-4 + 1.
Ce qui donne 1. Lorsque nous copions cette formule ci-dessous dans la cellule B5, la formule restera inchangée mais elle résoudra à 5-4 + 1. Cela donnera 2. Cela arrivera à toutes les cellules dans lesquelles vous allez copier cette formule.
Alors oui les gars, voici comment vous pouvez avoir une numérotation dynamique des lignes dans Excel.
Toute modification au-dessous ou au-dessus des lignes n’affectera pas la formule et continuera à avoir vos numéros séquentiels sans rien changer dans la formule. Si vous avez des doutes concernant cet article ou tout autre sujet Excel, faites-le moi savoir dans la section commentaires ci-dessous.