La différence avec la dernière cellule non vide
Dans cet article, nous allons apprendre à faire une différence avec la dernière cellule non vide dans Excel.
Commençons par connaître la fonction.
Le lien: / lookup-formulas-excel-lookup-function [fonction LOOKUP] trouve la valeur estimée dans la plage et renvoie la valeur de la plage ou sa valeur correspondante.
===
Ici, nous utiliserons l’une des propriétés de la fonction LOOKUP, c’est-à-dire
si la fonction LOOKUP ne trouve pas de correspondance exacte, elle renvoie la dernière valeur la plus proche. Il renvoie la dernière valeur trouvée. Nous utiliserons la syntaxe ci-dessous.
===
Syntaxe:
|
= <> » » , Cell – ( 2 , 1 / (
), ) , last_result ) |
Ici, nous utiliserons un autre attribut d’Excel qui est link: / excel-range-name-expansion-references-in-excel [exp_ranges].
L’expansion des plages est une référence mixte où référence absolue ($ A $ 1)
et la référence relative (A1) sont toutes deux utilisées.
Explication:
-
Exp_range <> « » renvoie un tableau de TRUE et FALSE. . La fonction LOOKUP considère TRUE comme 1 et FALSE comme 0.. 1 / (exp_range <> « ») * lorsque chaque valeur du tableau est divisée par 1 renvoie un tableau de 1 et #VALUE! Erreur.
-
La valeur de recherche est 2, donc la dernière valeur trouvée de 1 dans un tableau de 1 et l’erreur #value renvoie la dernière cellule non vide.
-
La fonction renvoie la différence si la condition Cell <> « » * est TRUE ou bien elle renvoie le dernier résultat obtenu.
Comprenons-le par un exemple.
Ici, nous avons quelques valeurs mesurées et les résultats enregistrés dans une colonne. Il y a des cellules vides parmi les données.
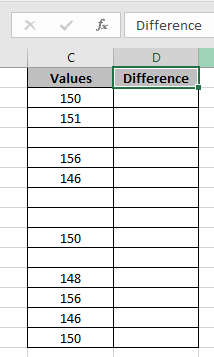
Utilisez la formule dans la cellule D4:
|
= IF ( C3<> » » , C3 – LOOKUP ( 2 , 1 / ( $C$2:C2<> » » ), $C$2:C2), D2) |
Explication:
C3 <> « » ** vérifie que la cellule est vide ou non.
$ C $ 2: C2 <> « » renvoie un tableau de TRUE et FALSE. La fonction LOOKUP considère TRUE comme 1 et FALSE comme 0. 1 / ($ C $ 2: C2 <> « ») * lorsque chaque valeur de tableau est divisée par 1 renvoie un tableau de 1 et #VALUE! Erreur.
-
La valeur de recherche est 2, donc la dernière valeur trouvée de 1 dans un tableau de 1 et #VALUE! error renvoie la dernière cellule non vide.
La fonction renvoie la différence si la condition Cell <> « » * est TRUE ou bien elle renvoie le dernier résultat obtenu.
Ici, la plage est donnée sous la forme lien: / excel-range-name-expansion-references-in-excel [expansion range] et référence de cellule pour la référence de cellule unique.
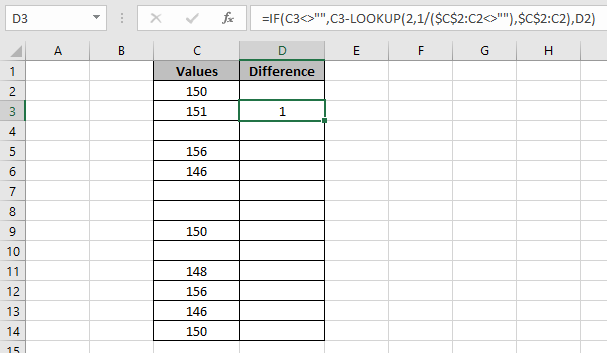
Comme vous pouvez le voir dans l’instantané ci-dessus, la différence de 151 avec 150 est de 1. Cela semble bien. Maintenant, nous allons copier la formule dans le reste des cellules en utilisant le raccourci Ctrl + D * ou en faisant glisser les cellules vers le bas de l’option Excel.
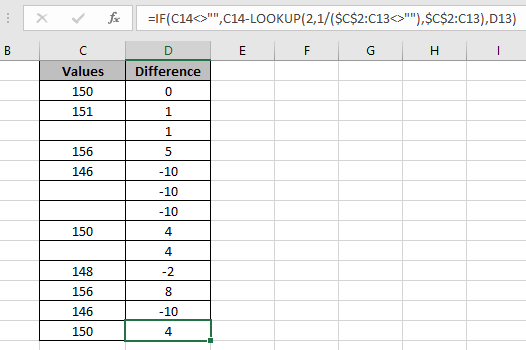
Comme vous pouvez le voir la formule dans la dernière cellule qui est = IF (C14 <> « », C14 – LOOKUP (2,1 / ($ C $ 2: C13 <> « »), $ C $ 2: C13), D13) et vous pouvez voir que j’ai ajouté 0 au début du tableau pour compléter le tableau. Voici quelques-unes des observations sur cette formule.
Remarques:
-
La formule renvoie l’erreur #NA si aucune correspondance n’est trouvée dans le tableau.
-
La formule vérifie d’abord la valeur de recherche, puis recherche la valeur juste précédente, si la valeur de recherche est introuvable.
-
Toute formule Excel renvoie toujours la première valeur trouvée dans le tableau du tableau.
-
La formule expliquée ci-dessus, recherche la dernière version du fichier dans le tableau des noms de fichiers. J’espère que vous avez compris comment prendre la différence de la dernière cellule non vide dans Excel. Explorez plus d’articles sur les fonctions LOOKUP ici. N’hésitez pas à indiquer vos questions ci-dessous dans la zone de commentaire. Nous allons certainement vous aider.
Articles liés
link: / tips-if-condition-in-excel [Comment utiliser la fonction IF dans Excel]
link: / summing-sum-range-with-index-in-excel [SUM range with INDEX in Excel] link: / lookup-formulas-excel-lookup-function [Comment utiliser la fonction LOOKUP dans Excel *]
link: / formulas-and-functions-introduction-of-vlookup-function [Comment utiliser la fonction RECHERCHEV dans Excel]
link: / lookup-formulas-hlookup-function-in-excel [Comment utiliser la fonction HLOOKUP dans Excel]
Articles populaires
link: / excel-generals-how-to-edit-a-dropdown-list-in-microsoft-excel [Edit a dropdown list]
lien: / conseils-mise en forme-conditionnelle-avec-instruction-if [Si avec mise en forme conditionnelle]
lien: / formules-logiques-si-fonction-avec-jokers [Si avec jokers]
lien: / lookup-formulas-vlookup-by-date-in-excel [Vlookup by date]