Comment Lookup Nième match Utilisation de la fonction RECHERCHEV
Normalement, le lien: / formules-et-fonctions-introduction-de-vlookup-function [fonction RECHERCHEV] renvoie la première correspondance trouvée. Mais la question se complique quand il y a plus d’un match et que nous voulons obtenir une occurrence spécifique, disons 2ème match.
Dans cet article, nous allons apprendre comment obtenir une deuxième, troisième ou nième correspondance à l’aide de RECHERCHEV. Pour y parvenir, nous aurons besoin d’utiliser un lien: / basic-excel-what-is-an-excel-helper-column [helper column]. Si vous ne voulez pas utiliser de colonne d’aide car ce n’est pas faisable avec toutes les données, `link: / lookup-formulas-lookup-nth-match-in-table-using-index-match-function [vous pouvez utiliser le Approche INDEX-MATCH] `. Mais si vous pouvez utiliser une colonne d’assistance, voici la formule générique pour trouver la Nième correspondance à l’aide de la fonction RECHERCHEV.
Formule générique
|
= |
Lookup_value: il s’agit de la valeur de recherche que vous souhaitez rechercher.
Occurrence: * L’occurrence de la valeur de recherche à laquelle vous souhaitez faire correspondre.
Table_array: * C’est le tableau de table dans lequel vous voulez rechercher des données. Assurez-vous que la première colonne de ce tableau est la colonne d’assistance.
Colonne: numéro de colonne du tableau à partir duquel vous souhaitez récupérer la valeur.
0: C’est pour une correspondance exacte. Si vous ne voulez pas faire une correspondance exacte, omettez-la ou utilisez 1 ou TRUE.
Utilisons-le maintenant dans un exemple:
Exemple: trouver la deuxième vente effectuée par un employé dans un tableau Excel
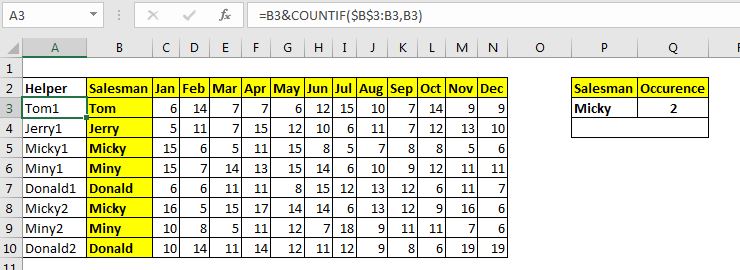
Nous avons un tableau qui enregistre les ventes effectuées par les vendeurs au cours des différents mois.
Les noms des vendeurs peuvent se répéter dans le dossier. Nous devons faire correspondre la deuxième occurrence de Micky et obtenir les ventes de Jan.
Notez que nous avons ajouté une colonne d’aide. Cette colonne écrit le nom du vendeur, puis concatène l’occurrence de ce nom avec celui-ci. Nous avons utilisé link: / counting-how-to-do-running-count-of-occurance-in-excel [the running count] pour obtenir l’occurrence.
La formule dans la colonne d’aide est:
|
=B3&`COUNTIF`($B$3:B3,B3) |
Donc, nous avons la table prête. Ici, la valeur de recherche est dans la cellule P3, le numéro d’occurrence est dans Q3, le tableau de tableau est A3: N10 et le numéro de colonne est 3.
Maintenant, écrivez cette formule dans la cellule P4:
|
= |
Appuyez sur Entrée, et bam! vous avez la valeur de recherche de l’occurrence dont vous avez besoin.
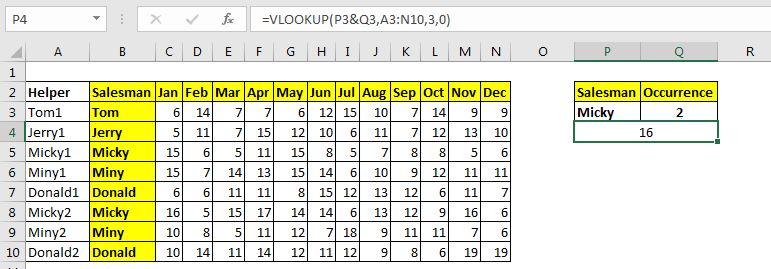
Comment ça marche?
La fonctionnalité est simple. Au départ, nous n’avons aucun identifiant unique à utiliser comme valeur de recherche. Nous en créons donc un. Nous utilisons le nom et «link: / counting-how-to-do-running-count-of-occurance-in-excel [running count formula]» pour créer un identifiant unique. Nous nous assurons qu’il s’agit de la première colonne du tableau en partant de la gauche, car nous allons l’utiliser pour récupérer les valeurs des colonnes situées directement à elle.
Maintenant, la formule de recherche crée l’identifiant unique en utilisant la concaténation lien: / fonctions-personnalisées-opérateurs-mathématiques-et-logiques-dans-excel [opérateur]
& (P3 et Q3). Cela en fait un identifiant unique Ensuite, la formule RECHERCHEV prend cela comme valeur de recherche et recherche son emplacement dans la tableA3: N10. Ici, * VLOOKUP trouve la valeur dans la 6ème ligne du tableau. Maintenant, il passe à la 3e colonne et renvoie la valeur.
C’est le moyen le plus simple d’obtenir la Nième correspondance dans Excel. Mais ce n’est pas faisable tout le temps. Il ajoute des données et des calculs supplémentaires à la feuille qui peuvent rendre le fichier Excel lourd et lent.
Si vous avez une petite quantité de données, c’est très bien, mais avec des données volumineuses, vous pouvez utiliser une formule indépendante qui n’a pas besoin de colonne d’assistance. Dans ce cas, vous pouvez utiliser un tableau lien: / lookup-formulas-lookup-nth-match-in-table-using-index-match-function [formule qui utilise INDEX et MATCH] fonctions.
Alors oui les gars, voici comment vous pouvez obtenir la Nième correspondance dans Excel en utilisant la fonction RECHERCHEV. J’espère avoir été suffisamment explicatif et cela a été utile. Si vous avez des doutes concernant cet article ou tout autre sujet lié à Excel / VBA, demandez dans la section commentaires ci-dessous.
Articles connexes:
lien: / lookup-formulas-lookup-nth-match-in-table-using-index-match-function [Recherche nth match en utilisant la fonction INDEX & MATCH] | Pour obtenir la nième correspondance sans utiliser de colonne d’assistance, nous utilisons les fonctions INDEX et MATCH. Nous utilisons la logique booléenne pour obtenir l’index de la table.
lien: / lookup-formulas-vlookup-multiple-values [Comment rechercher plusieurs valeurs] | Pour récupérer toutes les valeurs correspondantes d’une liste, nous utilisons la fonction INDEX MATCH. VLOOKUP ne peut récupérer plusieurs valeurs que lorsque nous utilisons une colonne d’assistance.
lien: / lookup-formulas-use-vlookup-from-two-or-more-lookup-tables [Valeur de recherche avec plusieurs critères] | Si vous devez rechercher plus d’une table de recherche, comment utiliser RECHERCHEV à partir de deux tables de recherche ou plus. Cet article résout ce problème très facilement link: / lookup-formulas-lookup-value-with-multiple-criteria [Lookup Value with Multiple Criteria] | Nous pouvons simplement utiliser la fonction RECHERCHEV.
Mais lorsque vous n’avez pas cette colonne unique dans vos données et que vous avez besoin de rechercher dans plusieurs colonnes pour correspondre à une valeur, RECHERCHEV n’aide pas `link: / lookup-formulas-how-to-look-up-address-in excel [Comment rechercher une adresse dans Excel] `| * Il y aura des moments où vous voudrez obtenir l’adresse de la cellule à partir de laquelle une valeur est extraite.
En utilisant cette adresse, vous pouvez facilement récupérer les valeurs adjacentes en utilisant la fonction OFFSET
Articles populaires:
lien: / clavier-formule-raccourcis-50-excel-raccourcis-pour-augmenter-votre-productivité [50 raccourcis Excel pour augmenter votre productivité] | Accélérez votre tâche. Ces 50 raccourcis vous permettront de travailler encore plus rapidement sur Excel.
lien: / formules-et-fonctions-introduction-de-vlookup-function [Comment utiliser la fonction RECHERCHEV Excel] | C’est l’une des fonctions les plus utilisées et les plus populaires d’Excel qui est utilisée pour rechercher des valeurs à partir de différentes plages et feuilles. link: / tips-countif-in-microsoft-excel [Comment utiliser le]
lien: / formules-et-fonctions-introduction-de-vlookup-function [Excel]
lien: / tips-countif-in-microsoft-excel [Fonction COUNTIF] | Comptez les valeurs avec des conditions en utilisant cette fonction étonnante.
Vous n’avez pas besoin de filtrer vos données pour compter une valeur spécifique. La fonction Countif est indispensable pour préparer votre tableau de bord.
lien: / excel-formule-et-fonction-excel-sumif-function [Comment utiliser la fonction SUMIF dans Excel] | C’est une autre fonction essentielle du tableau de bord. Cela vous aide à résumer les valeurs sur des conditions spécifiques.