Comment faire pour créer une matrice des risques dans Excel

Une matrice de risque est utilisée pour déterminer le risque en chiffres à l’aide de l’indice d’impact et de possibilité. L’indice d’impact, de possibilité ou de certitude peut être n’importe quel nombre croissant ou décroissant.
Nous devrons donc d’abord créer un graphique matriciel des risques afin de pouvoir l’utiliser plus tard dans notre analyse.
Commençons cet article avec l’exemple de matrice des risques directement sans aucune formule générique.
EXEMPLE DE MATRICE DE RISQUE Pour utiliser la matrice de risque, nous devons d’abord en créer une. Vous devrez préparer un tableau comme celui ci-dessous:
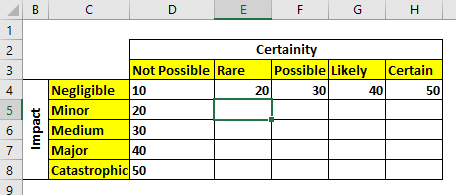
En rangées, j’ai attribué l’impact et en colonnes j’ai écrit la certitude. Les premières valeurs attribuées à la certitude et à l’impact sont arbitraires mais dans un ordre croissant approprié.
Maintenant, le reste de la matrice est rempli par cette formule = Certaintyx Impact Donc pour remplir la matrice de risque, nous allons écrire cette formule dans la cellule E5 et la copier dans d’autres cellules de la matrice.
|
=$D5*E$4 |
J’utilise le référencement absolu link: / excel-range-name-what-is-an-absolute-reference-in-excel [here].
Notre matrice des risques est prête.
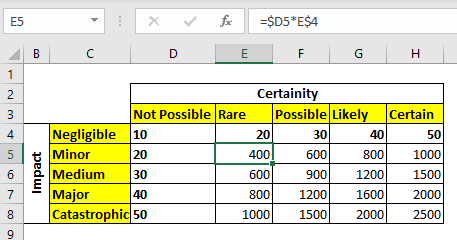
Maintenant que notre matrice RISK est prête, apprenons à en extraire des valeurs en fournissant du texte Certainty and Impact *.
Nous pouvons utiliser les fonctions INDEX et MATCH pour récupérer les valeurs de cette table.
Récupération de la valeur de la matrice de risque La formule générique pour récupérer la valeur de risque sera:
|
= |
Matrice * : Il s’agit de toute la plage de valeurs de la matrice (hors en-têtes).
Certitude: il s’agit du label de niveau de certitude.
Certainty_headers: il s’agit de la plage qui contient les étiquettes de niveau de certitude.
Impact: il s’agit d’une étiquette de niveau d’impact.
Impact_headers: il s’agit de la plage contenant les étiquettes d’impact.
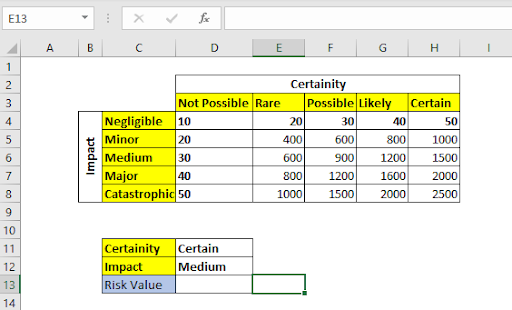
Dans l’image ci-dessus, nous avons des niveaux de certitude en D11 et un niveau d’impact écrit en D12. Nous devons obtenir la valeur de risque de cette combinaison à partir de la matrice de risque ci-dessus.
Pour cela, nous utilisons la formule générique mentionnée ci-dessus dans la cellule D13.
Il renvoie 1500.

Comme vous pouvez le voir, il a renvoyé une valeur de risque. Cette valeur peut être utilisée pour prendre des décisions importantes. Ici, nous avons utilisé une petite matrice pour illustrer l’utilisation. Mais en réalité, vous pouvez avoir une matrice plus grande qui peut être utilisée manuellement. Dans ces cas, cette formule vous sauvera la vie.
Comment ça marche?
La technique est assez simple. La fonction INDEX est utilisée pour récupérer la valeur d’un tableau 2D à l’aide de l’index de ligne et de colonne. Nous utilisons la fonction MATCH pour récupérer l’index de ligne et de colonne pour la fonction INDEX. Voici comment il est résolu étape par étape:
|
⇒`INDEX`(D4:H8,5,3)* |
|
⇒*1500 |
Dans la première étape, les deux fonctions MATCH sont résolues. Le premier MATCH recherche « certain » (valeur en D11) dans la plage D3: H3. Il trouve au 5ème emplacement et renvoie 5. De même, le deuxième MATCH recherche le texte « Medium »
dans la plage C4: C8. Il le trouve en 3ème position et revient. Enfin, la fonction INDEX regarde dans la 5ème colonne et la 3ème ligne du tableau D4: H8 et renvoie 1500.
Alors oui les gars, c’était un exemple rapide du calcul de la matrice des risques dans Excel. J’espère que cela a été suffisamment explicatif et a servi votre objectif d’être ici. Si vous avez des questions concernant cet article ou quoi que ce soit sur Excel / VBA, faites-le nous savoir dans la section commentaires ci-dessous.
Articles liés:
lien: / lookup-formulas-lookup-nth-match-in-table-using-index-match-function [Recherche nth match en utilisant la fonction INDEX & MATCH] | Pour obtenir la nième correspondance sans utiliser de colonne d’assistance, nous utilisons les fonctions INDEX et MATCH. Nous utilisons la logique booléenne pour obtenir l’index de la table.
lien: / lookup-formulas-vlookup-multiple-values [Comment rechercher plusieurs valeurs] | Pour récupérer toutes les valeurs correspondantes d’une liste, nous utilisons la fonction INDEX MATCH. RECHERCHEV ne peut récupérer plusieurs valeurs que lorsque nous utilisons une colonne d’aide .link: / lookup-formulas-use-vlookup-from-two-or-more-lookup-tables [Valeur de recherche avec plusieurs critères] `| Si vous devez rechercher plus d’une table de recherche, comment utiliser RECHERCHEV à partir de deux tables de recherche ou plus. Cet article résout ce problème très facilement `link: / lookup-formulas-lookup-value-with-multiple-criteria [Lookup Value with Multiple Criteria] | Nous pouvons simplement utiliser la fonction RECHERCHEV. Mais lorsque vous n’avez pas cette colonne unique dans vos données et que vous avez besoin de rechercher dans plusieurs colonnes pour correspondre à une valeur, RECHERCHEV n’aide pas `link: / lookup-formulas-how-to-look-up-address-in excel [Comment rechercher une adresse dans Excel] `| * Il y aura des moments où vous voudrez obtenir l’adresse de la cellule à partir de laquelle une valeur est extraite. En utilisant cette adresse, vous pouvez facilement récupérer les valeurs adjacentes en utilisant la fonction OFFSET
Articles populaires:
lien: / clavier-formule-raccourcis-50-excel-raccourcis-pour-augmenter-votre-productivité [50 raccourcis Excel pour augmenter votre productivité] | Accélérez votre tâche. Ces 50 raccourcis vous permettront de travailler encore plus rapidement sur Excel.
lien: / formules-et-fonctions-introduction-de-vlookup-function [Comment utiliser la fonction RECHERCHEV Excel] | C’est l’une des fonctions les plus utilisées et les plus populaires d’Excel qui est utilisée pour rechercher des valeurs à partir de différentes plages et feuilles. link: / tips-countif-in-microsoft-excel [Comment utiliser le]
lien: / formules-et-fonctions-introduction-de-vlookup-function [Excel]
lien: / tips-countif-in-microsoft-excel [Fonction COUNTIF] | Comptez les valeurs avec des conditions en utilisant cette fonction étonnante.
Vous n’avez pas besoin de filtrer vos données pour compter des valeurs spécifiques. La fonction Countif est indispensable pour préparer votre tableau de bord.
lien: / excel-formule-et-fonction-excel-sumif-function [Comment utiliser la fonction SUMIF dans Excel] | C’est une autre fonction essentielle du tableau de bord. Cela vous aide à résumer les valeurs sur des conditions spécifiques.