Comment obtenir des conversions de devises dans Excel
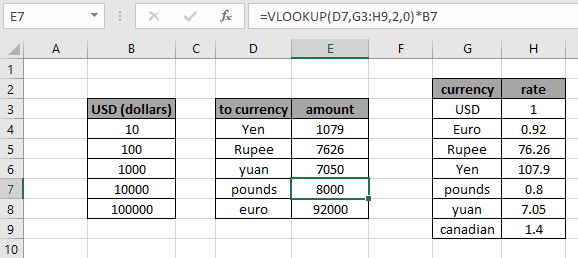
Dans cet article, nous allons apprendre comment obtenir une calculatrice de conversion de devises dans Excel.
Scénario:
Généralement, nous rencontrons des situations où nous devons trouver la calculatrice de conversion de devise ou d’argent. Pour cela, nous avons besoin d’une table de conversion avec le montant et la devise à convertir. Pour convertir un montant d’une devise en une autre devise, nous devons le multiplier par un facteur qui est le taux de conversion. Mais vous ne le croiriez pas, vous pouvez effectuer la tâche avec la fonction de base Excel lien: / formules-et-fonctions-introduction-de-vlookup-function [fonction RECHERCHEV]. Cette fonction trouve le facteur multiplicateur ou le taux dans le tableau.
1 dollar USD = 0,92 euros Soit 10 dollars USD = 9,2 euros (0,92 est le taux)
Comment résoudre le problème?
Vous devez vous demander comment est-ce possible, pour effectuer des opérations logiques sur des tableaux de tables en utilisant link: / formulas-and-functions-introduction-of-vlookup-function [VLOOKUP function]. La fonction RECHERCHEV dans Excel est très utile, elle vous permettra de réaliser certaines tâches difficiles dans Excel. La fonction RECHERCHEV recherche les valeurs dans le tableau de la table correspondant aux valeurs requises et renvoie le résultat. Pour ce problème, nous utiliserons la formule ci-dessous.
Formule générique:
|
( lookup_currency , usd_conversion_table , col , 0 ) * usd_dollar |
lookup_currency: usd pour rechercher la devise usd_conversion_table: usd vers la table de taux de change col: colonne de champ de taux de la table 0: correspondance exacte usd_dollar: dollar à convertir.
Exemple:
Tout cela peut être difficile à comprendre. Alors, testons cette formule en l’exécutant sur l’exemple ci-dessous. Ici, nous avons des données sur le côté droit et un montant (USD) à convertir dans une devise donnée.
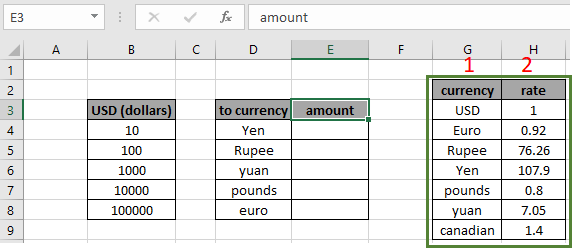
Ici, le tableau du tableau est G3: H9. Dans le tableau, nous avons la conversion de 1 USD (dollars) en devise donnée avec un taux. Ici, la formule extrait le montant (en yens) lorsque 10 $ USD sont convertis.
Utilisez la formule:
|
( D4 , G3:H9 , 2 , 0 ) * B4 |
Explication:
-
D4, Yen est la valeur de recherche qui recherche le taux correspondant à Yen.
-
La fonction recherche la valeur dans le tableau G3: H9.
-
La fonction recherche la valeur dans la 2ème colonne du tableau où la 1ère colonne doit avoir la valeur de recherche et le taux dans la 2ème colonne.
-
0 trouve la correspondance exacte.
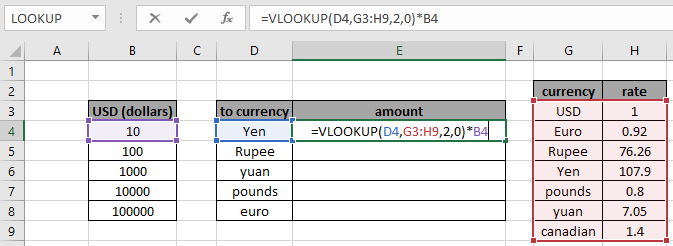
Ici, la plage sous forme de tableau est donnée comme référence de tableau et la valeur comme référence de cellule. Appuyez sur Entrée pour obtenir le résultat.
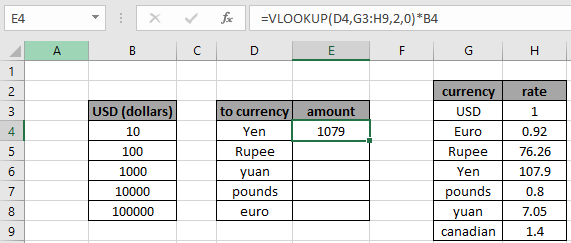
Lorsque 10 $ USD sont convertis en yens, cela équivaut à 1079 yens. Maintenant, pour obtenir les autres conversions, ajoutez simplement des valeurs parallèles à la valeur ci-dessus et figer le tableau de table en utilisant ($) char. Ensuite, utilisez Ctrl + D pour copier la formule dans les cellules restantes.
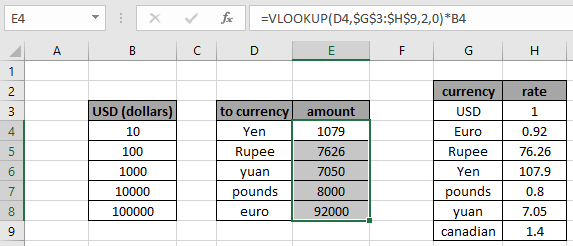
Comme vous pouvez le voir, nous pouvons maintenant obtenir n’importe quelle conversion qui se trouve dans la table de conversion. Et en utilisant une seule fonction Excel, nous obtenons la conversion d’argent ou la conversion de devise en utilisant la formule expliquée ci-dessus. La fonction renvoie une erreur, si elle ne trouve pas la correspondance dans la fonction. Mais RECHERCHEV n’est pas une fonction sensible à la casse, elle peut donc correspondre au yen, au yen ou au yen. Utilisez link: / logical-formulas-excel-exact-function-2 [Exact function] avec la valeur de recherche, pour obtenir la formule de la valeur de recherche sensible à la casse.
Voici toutes les notes d’observation concernant l’utilisation de la formule.
Remarques:
-
Le tableau de taux dans la formule ne fonctionne qu’avec des nombres, mais le tableau loop_up peut être avec des nombres ainsi que des valeurs de texte.
-
Assurez-vous de vérifier l’erreur d’orthographe dans la valeur look_up et le tableau de recherche.
-
Si la formule renvoie une erreur #VALUE, vérifiez que les accolades utilisées doivent être présentes dans un ordre dans la formule comme indiqué dans les exemples de l’article.
-
Le tableau de recherche doit être la première colonne de la table de recherche.
-
Vous ne pouvez pas regarder vers la droite du tableau de recherche. Assurez-vous de vérifier que le tableau de taux se trouve sur le côté gauche du tableau de recherche, comme indiqué dans l’article. Attention au tableau de congélation et aux références de cellules.
J’espère que cet article sur Comment obtenir le calculateur de conversion de devises dans Excel est explicatif. Trouvez plus d’articles sur les formules de recherche et de correspondance ici. Si vous avez aimé nos blogs, partagez-les avec vos premiers sur Facebook. Et vous pouvez également nous suivre sur Twitter et Facebook. Nous serions ravis de vous entendre, faites-nous savoir comment nous pouvons améliorer, compléter ou innover notre travail et le rendre meilleur pour vous. Écrivez-nous à mailto: [email protected] [[email protected]]. *
Articles liés:
link: / lookup-formulas-excel-index-function [Comment utiliser la fonction INDEX dans Excel]: Renvoie la valeur avec la position d’index du tableau dans Excel en utilisant la fonction INDEX.
link: / lookup-formulas-find-the-last-row-with-mixed-data-in-excel [Comment trouver la dernière ligne avec des données mixtes dans Excel]: travailler avec de longs nombres non manipulés, du texte ou une cellule vide Les données. Extrayez la dernière ligne avec une cellule non vide à l’aide de la formule dans Excel.
lien: / excel-date-heure-formules-recherche-le-dernier-jour-d’un-mois-donné [Recherche du dernier jour d’un mois donné]: Renvoie le dernier jour d’un mois donné.
link: / tips-how-to-get-last-value-in-column [Comment obtenir la dernière valeur dans la colonne]: Trouvez la dernière valeur dans une colonne ou une liste.
lien: / lookup-formulas-difference-with-the-last-non-blank-cell [Différence avec la dernière cellule non vide]: Renvoie la somme des valeurs entre les dates ou la période données dans Excel.
Articles populaires:
lien: / clavier-formule-raccourcis-50-excel-raccourcis-pour-augmenter-votre-productivité [50 raccourcis Excel pour augmenter votre productivité] | Accélérez votre tâche. Ces 50 raccourcis vous permettront de travailler plus rapidement ODD sur Excel.
lien: / formules-et-fonctions-introduction-de-vlookup-function [La fonction RECHERCHEV dans Excel] | C’est l’une des fonctions les plus utilisées et les plus populaires d’Excel qui est utilisée pour rechercher la valeur de différentes plages et feuilles. lien: / tips-countif-in-microsoft-excel [COUNTIF dans Excel 2016] | Comptez les valeurs avec des conditions en utilisant cette fonction étonnante. Vous n’avez pas besoin de filtrer vos données pour compter des valeurs spécifiques.
La fonction Countif est indispensable pour préparer votre tableau de bord.
lien: / excel-formule-et-fonction-excel-sumif-function [Comment utiliser la fonction SUMIF dans Excel] | C’est une autre fonction essentielle du tableau de bord. Cela vous aide à résumer les valeurs sur des conditions spécifiques.