Comment Lookup à partir de feuilles variables dans Excel
 Imagine you have multiple identical sheets in a workbook that contains identical tables (like attendance records of each month in a separate sheet). Now you want to create a dashboard that shows you the total attendance for the month. Now having each month’s data on the dashboard at the same time is not a good option. We want a drop down to select the month. We need a VLOOKUP formula to look at from the chosen month’s sheet.
Imagine you have multiple identical sheets in a workbook that contains identical tables (like attendance records of each month in a separate sheet). Now you want to create a dashboard that shows you the total attendance for the month. Now having each month’s data on the dashboard at the same time is not a good option. We want a drop down to select the month. We need a VLOOKUP formula to look at from the chosen month’s sheet.
En termes simples, nous avons besoin d’une formule de recherche pour rechercher des feuilles variables.
Comme le montre le gif ci-dessus, nous utiliserons les fonctions RECHERCHEV et INDIRECT ensemble pour rechercher à partir de plusieurs feuilles, en fonction de leurs noms.
Formule générique pour rechercher plusieurs feuilles
|
= |
Lookup_value: C’est la valeur que vous recherchez dans la recherche
table.
Sheet_name_reference: Il s’agit de la référence de la cellule qui contient le nom de la feuille.
Lookup_table: Il s’agit de la référence de table dans laquelle vous souhaitez rechercher lookup_value. * Il peut s’agir d’une plage nommée, d’une table ou d’une référence absolue. Il devrait en être de même pour toutes les feuilles.
Col_Index: il s’agit du numéro de colonne de la table à partir de laquelle vous souhaitez récupérer la valeur. Si vous êtes familier avec link: / formules-et-fonctions-introduction-of-vlookup-function [VLOOKUP Function], vous savez ce que c’est.
Alors sautons sur un exemple.
Exemple: Récupérer la fréquentation pour le mois sélectionné Nous avons donc un classeur qui maintient la présence de mes étudiants Excel. Les données de chaque mois sont enregistrées séparément dans différentes feuilles. Le nom de la feuille est défini sur le nom des mois. Pour l’instant, j’ai trois mois de données, mais il y en aura plus bien sûr.
Je souhaite créer un rapport indiquant la fréquentation du mois sélectionné. Le mois peut être sélectionné dans une liste déroulante. La formule doit pouvoir rechercher automatiquement à partir de cette feuille, même si une nouvelle feuille y est ajoutée.
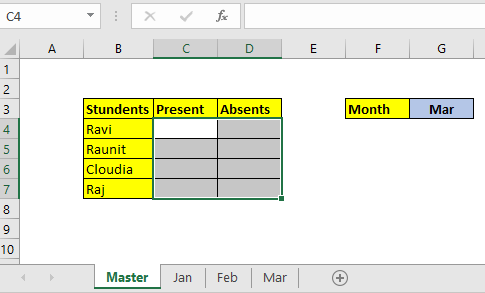
Alors, nous préparons le tableau ci-dessus. La cellule G3, nous avons créé un lien: / conseils-comment-créer-des-listes-déroulantes-dans-Excel-feuille [liste déroulante en utilisant une liste déroulante].
La valeur de recherche est en B4. La référence nom_feuille est en G3 *.
La table de recherche dans toutes les feuilles est B3: AZ100. Nous aimerions récupérer la valeur de 2 colonnes. Nous écrivons donc cette formule en C4 et la faisons glisser vers le bas. De même, pour les valeurs absentes, nous modifions l’index de la colonne.

Comment ça marche?
La formule est résolue à l’envers. Voyons d’abord comment il est résolu étape par étape.
En supposant que G3 contient Jan *.
|
=VLOOKUP(B4,INDIRECT(« Jan!$B$3:$Az$100″*),2,0) |
|
=VLOOKUP(B4,Jan!$B$3:$Az$100*,2,0) |
|
=7 |
Donc, tout d’abord l’instruction « » & $ G $ 3 & « ! $ B $ 3: $ Az $ 100 » est résolue en une chaîne « Jan! $ B $ 3: $ Az $ 100 ». * Ensuite, le lien `: / lookup-formulas- excel-indirect-function [fonction INDIRECT] `convertit cette chaîne en référence réelle. Et enfin nous avons obtenu la formule RECHERCHEV (B4, Jan! $ B $ 3: $ Az 100,2,0 $). Et cela résout finalement à 7. Maintenant, si vous changez le nom de la feuille dans le G3, le texte de référence de valeur sera changé. Et voici comment vous recherchez des feuilles variables dans Excel.
J’espère que cela vous a été utile. Si vous avez des questions ou avez une recherche différente à effectuer, faites-le moi savoir dans la section commentaires ci-dessous. Je serai heureux de vous aider. Jusque-là, continuez à exceller.
Articles liés:
lien: / lookup-formulas-use-vlookup-from-two-or-more-lookup-tables [Utiliser VLOOKUP à partir de deux ou plusieurs tables de recherche] | Pour rechercher à partir de plusieurs tables, nous pouvons adopter une approche IFERROR. La recherche à partir de plusieurs tables prend l’erreur comme un commutateur pour la table suivante. Une autre méthode peut être une approche If.
lien: / lookup-formulas-how-to-do-case-sensitive-lookup-in-excel [Comment faire une recherche sensible à la casse dans Excel] | la fonction RECHERCHEV d’Excel n’est pas sensible à la casse et elle renverra la première valeur correspondante de la liste. INDEX-MATCH ne fait pas exception mais il peut être modifié pour le rendre sensible à la casse. Voyons comment… lien: / lookup-formulas-lookup-fréquemment-apparaissant-texte-avec-des-critères-dans-excel [Recherche de texte apparaissant fréquemment avec des critères dans Excel] | La recherche apparaît le plus fréquemment dans le texte dans une plage que nous utilisons la fonction INDEX-MATCH avec MODE. Voici la méthode.
Articles populaires:
lien: / clavier-formule-raccourcis-50-excel-raccourcis-pour-augmenter-votre-productivité [50 raccourcis Excel pour augmenter votre productivité] | Accélérez votre tâche. Ces 50 raccourcis vous permettront de travailler encore plus rapidement sur Excel.
lien: / formules-et-fonctions-introduction-de-vlookup-function [Comment utiliser la fonction RECHERCHEV Excel] | C’est l’une des fonctions les plus utilisées et les plus populaires d’Excel qui est utilisée pour rechercher des valeurs à partir de différentes plages et feuilles. link: / tips-countif-in-microsoft-excel [Comment utiliser le]
lien: / formules-et-fonctions-introduction-de-vlookup-function [Excel]
lien: / tips-countif-in-microsoft-excel [Fonction COUNTIF] | Comptez les valeurs avec des conditions en utilisant cette fonction étonnante.
Vous n’avez pas besoin de filtrer vos données pour compter des valeurs spécifiques. La fonction Countif est indispensable pour préparer votre tableau de bord.
lien: / excel-formule-et-fonction-excel-sumif-function [Comment utiliser la fonction SUMIF dans Excel] | C’est une autre fonction essentielle du tableau de bord. Cela vous aide à résumer les valeurs sur des conditions spécifiques.