Comment utiliser la fonction CHOISIR dans Excel
Dans cet article, nous allons découvrir comment utiliser la fonction CHOISIR dans Excel.
La fonction Excel CHOOSE prend des valeurs et renvoie la valeur correspondant à un index_num particulier.
Syntaxe:
=CHOOSE (index_num, value1, [value2], ...)
Index_num: nombre correspondant à la valeur requise Value1: première valeur Value2: deuxième valeur Note: la fonction renvoie un #VALUE! Erreur si index_num est supérieur au nombre de valeurs données en entrée.
Découvrons cette fonction en l’utilisant comme exemple.
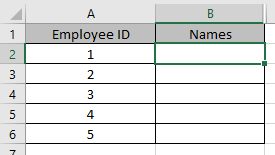
Ici, nous avons un identifiant d’employé et nous avons besoin de leurs noms.
Utilisez la formule:
=CHOOSE(A2, "Anthony", "Andrew", "David", "Michelle")
A2: index_num Anthony: valeur 1 Andrew: valeur 2 Michelle: valeur 3
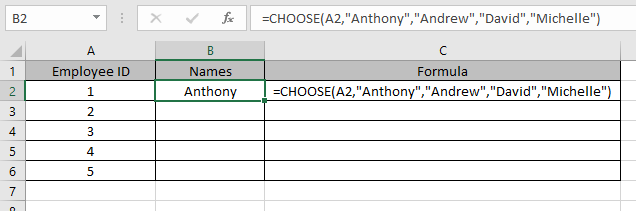
Comme vous pouvez le voir sur l’instantané ci-dessus, les valeurs sont appelées en utilisant index_num en argument.
Copiez la formule dans d’autres cellules à l’aide de la touche de raccourci Ctrl + D.
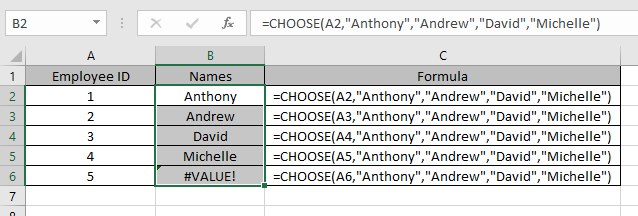
C’est ainsi que la fonction CHOOSE récupère les valeurs des valeurs en tant qu’arguments.
CHOISIR la fonction habituellement utilisée avec d’autres fonctions 1. Nous utiliserons la combinaison avec des fonctions mathématiques comme link: / math-and-trig-excel-sum-function [fonction SUM] Ici, nous avons quelques valeurs et avons besoin de trouver la somme de valeurs de la colonne B.
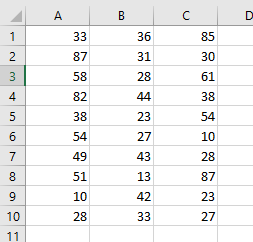
Utilisez la formule:
=SUM(CHOOSE(2, A1:A10, B1:B10, C1:C10,))
Explication:
La fonction CHOOSE appellera la deuxième valeur Cela descendra à = SUM (B1: B10)
-
Nous utiliserons une combinaison de CHOOSE avec des fonctions DATE & HEURE comme
link: / excel-date-time-formulas-how-to-use-the-month-function-in-excel [MONTH function.]Utilisez la fonction
=CHOOSE(MONTH(A4),"Jan","Feb","Mar","Apr","May","Jun","Jul","Aug","Sept","Oct","Nov","Dec")
Explication:
La fonction MONTH renvoie un nombre et le nombre sera l’index_num de la fonction CHOOSE.
Les valeurs correspondant au nombre seront la valeur de retour de la formule.
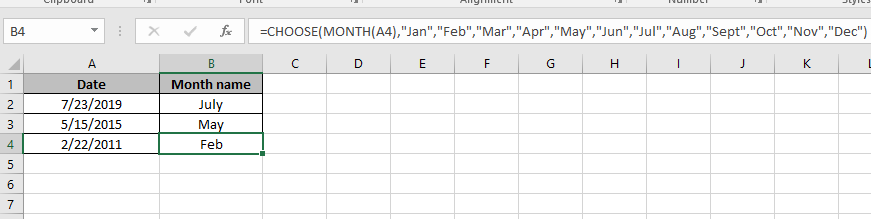
Comme vous pouvez le voir ici, vous pouvez renommer les noms de mois selon votre convenance.
-
Nous utiliserons une combinaison de CHOOSE avec des fonctions LOOKUP comme la fonction VLOOKUP.
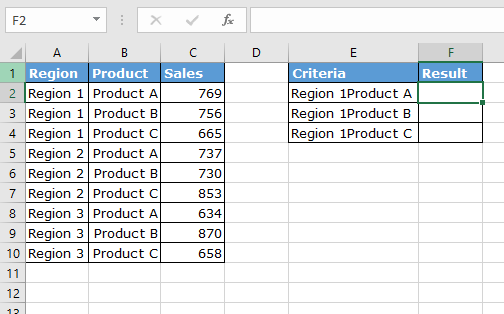
Utilisez la formule dans la cellule F2:
{ =VLOOKUP (E2, CHOOSE ({1,2}, A2:A10 & B2:B10, C2:C10), 2, 0) }
Remarque: n’essayez pas de mettre des accolades manuellement. Utilisez Ctrl + Maj Entrée
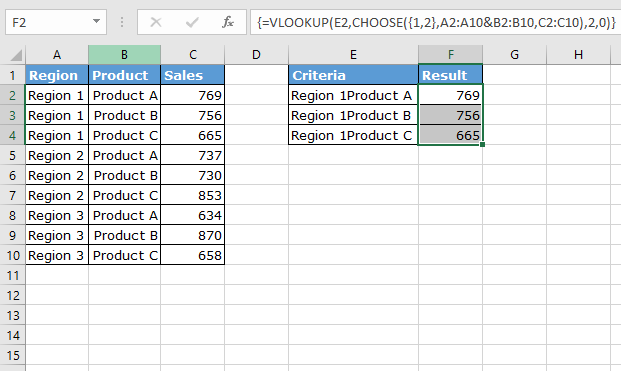
Comme vous pouvez le voir, la fonction CHOISIR est très utile lorsqu’elle est combinée avec d’autres fonctions.
J’espère que vous avez compris comment utiliser la fonction CHOISIR dans Excel. Découvrez plus d’articles sur les fonctions de date et d’heure d’Excel ici. N’hésitez pas à formuler votre requête ou vos commentaires sur l’article ci-dessus.
Articles liés:
link: / logical-formules-excel-switch-function [Comment utiliser la fonction SWITCH dans Excel] link: / lookup-formulas-excel-lookup-function [Comment utiliser la fonction LOOKUP dans Excel] `link: / conseils-si-condition-dans-excel [fonction Excel IF] `
Articles populaires:
lien: / clavier-formule-raccourcis-50-excel-raccourcis-pour-augmenter-votre-productivité [50 raccourcis Excel pour augmenter votre productivité]
lien: / excel-date-et-heure-comment-utiliser-la-fonction-maintenant-dans-Excel [Comment utiliser la fonction RECHERCHEV dans Excel]
link: / excel-date-and-time-how-to-use-the-now-function-in-excel [Comment utiliser le COUNTIF dans Excel 2016]
lien: / excel-date-et-heure-comment-utiliser-la-fonction-maintenant-dans-Excel [Comment utiliser la fonction SUMIF dans Excel]