Comment lookup file avec la dernière ersion
Dans cet article, nous allons apprendre comment obtenir la dernière version de fichier à l’aide de la fonction de recherche Excel.
lien: / lookup-formulas-excel-lookup-function [fonction LOOKUP] trouve la valeur dans la plage et renvoie la valeur de la plage ou sa valeur correspondante. Mais ici, nous utiliserons l’une des propriétés de la fonction LOOKUP, c’est-à-dire que si la fonction LOOKUP ne peut pas trouver une correspondance exacte de la valeur de recherche, elle correspondra à la dernière valeur la plus grande de la plage. (la plus grande valeur, dans la plage, mais plus petite que la valeur de recherche).
Formule générique:
= LOOKUP ( 2 , FIND ( filename , range) , range )
Comprenons cela en utilisant la formule indiquée ci-dessus dans un exemple. Ici, nous avons des versions de fichier dans la première colonne et nous devons trouver la dernière version de FileA.
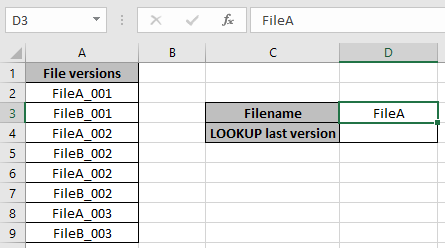
Utilisez la formule dans la cellule D4:
= LOOKUP ( 2 , FIND(D3 , range) , range)
Explication:
Si la correspondance du nom de fichier est trouvée, la fonction FIND renvoie 1 * pour les valeurs correspondantes.
-
Si la correspondance n’est pas trouvée, la fonction FIND renvoie l’erreur #VALUE. Et renvoie le tableau des erreurs 1 et #VALUE.
Maintenant, la valeur de recherche de la fonction de recherche (2 *) dans la liste des tableaux de 1 et #VALUE! Les erreurs.
-
Donc, lorsque la fonction ne trouve pas la valeur 2. Elle renvoie donc la dernière valeur qui était la plus grande mais inférieure à 2.
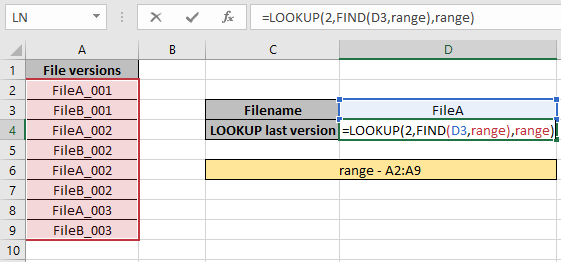
Ici, la plage est nommée plage pour le tableau A2: A9.
Appuyez sur Entrée pour obtenir les résultats.
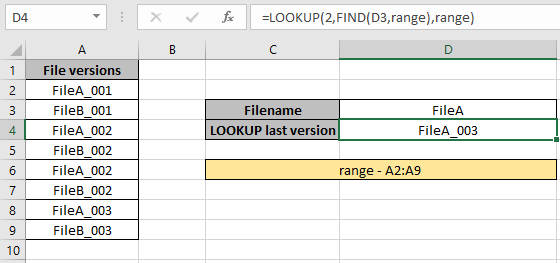
Comme vous pouvez le voir, nous avons obtenu la dernière version du fichier en utilisant la fonction LOOKUP & FIND.
Remarques:
-
La formule renvoie l’erreur #NA si aucune correspondance n’est trouvée dans le tableau.
-
La formule vérifie d’abord la valeur de recherche, puis recherche la valeur juste précédente, si la valeur de recherche est introuvable.
-
Toute formule Excel renvoie toujours la première valeur trouvée dans le tableau du tableau.
-
Dans la formule expliquée ci-dessus, recherchez la dernière version du fichier dans le tableau des noms de fichiers.
J’espère que vous avez compris comment utiliser la fonction LOOKUP dans Excel. Découvrez plus d’articles sur la valeur de recherche ici. N’hésitez pas à indiquer vos questions ci-dessous dans la zone de commentaire. Nous allons certainement vous aider.
Articles liés
link: / lookup-formulas-use-index-and-match-to-lookup-value [Utiliser INDEX et MATCH pour rechercher la valeur]
link: / lookup-formulas-excel-index-function [Comment utiliser la fonction INDEX dans Excel]
link: / lookup-formulas-excel-match-function [Comment utiliser la fonction MATCH dans Excel]
link: / lookup-formulas-excel-lookup-function [Comment utiliser la fonction LOOKUP dans Excel]
link: / formulas-and-functions-introduction-of-vlookup-function [Comment utiliser la fonction RECHERCHEV dans Excel]
lien: / lookup-formulas-hlookup-function-in-excel [Comment utiliser la fonction HLOOKUP dans Excel]
Articles populaires
link: / excel-generals-how-to-edit-a-dropdown-list-in-microsoft-excel [Edit a dropdown list]
lien: / conseils-formatage-conditionnel-avec-instruction-if [Si avec formatage conditionnel]
lien: / formules-logiques-si-fonction-avec-jokers [Si avec jokers]
lien: / lookup-formulas-vlookup-by-date-in-excel [Vlookup by date]