Recherche à gauche avec la fonction RECHERCHEV dans Excel
Dans cet article, nous allons apprendre à rechercher à gauche avec la fonction RECHERCHEV dans Excel.
Scénario:
Pour Fact, la fonction VLOOKUP regarde à droite du tableau de recherche.
C’est l’une de ses limites. Mais ce n’est pas facile de changer le tableau, mais nous pouvons faire fonctionner la formule dans l’autre sens. En savoir plus sur la façon d’exécuter la fonction RECHERCHEV pour rechercher ci-dessous.
Comment résoudre le problème?
Pour que la formule comprenne d’abord, nous devons réviser un peu les fonctions suivantes. lien: / formules-et-fonctions-introduction-de-vlookup-function [fonction RECHERCHEV]
-
link: / lookup-formula-how-to-use-the-choose-function-in-excel [CHOOSE function]
Nous allons maintenant créer une formule en utilisant les fonctions ci-dessus. La fonction CHOOSE renverra la table avec le champ obligatoire à droite. La fonction RECHERCHEV récupère le tableau de la table d’arguments au bon format. Sélectionnez maintenant le numéro de colonne de droite selon le champ requis.
Formule générique:
= VLOOKUP ( lookup_value , CHOOSE ( { 1 , 2 } , lookup_range , req_range ) , 2 , 0)
lookup_value: valeur à rechercher lookup_range: range, où chercher lookup_value req_range: range, où la valeur correspondante est requise 2: deuxième colonne, num représentant la req_range 0: recherchez la correspondance exacte
Exemple:
Les déclarations ci-dessus peuvent être déroutantes à comprendre. Alors, comprenons cela en utilisant la formule dans un exemple. Nous avons ici un tableau contenant des détails sur les pays du monde, le continent et le code. Nous devons trouver le nom du pays à partir du code de pays donné. Ici, le problème est que la colonne Pays se trouve à gauche de la colonne de code. Nous allons donc utiliser la formule générique ci-dessus.
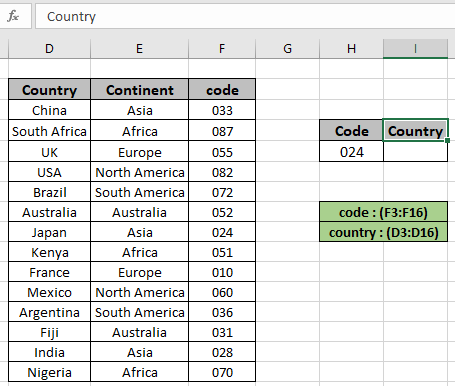
Plage nommée utilisée pour la plage (code – F3: F16) et la plage (pays – D3: D16)
tableau. Ici, nous avons utilisé la plage nommée à la place pour le tableau de référence de cellule car elle est facile à comprendre. Premièrement, nous devons rechercher un nom de pays où le code de pays est indiqué dans la cellule H5.
Utilisez la formule dans la cellule G6:
= VLOOKUP ( H5 , CHOOSE ( { 1 , 2 }, code , country) , 2 , 0 )
Plages nommées
code: (F3: F16)
pays: (D3: D16)
Explication:
-
link: / lookup-formulas-how-to-use-the-choose-function-in-excel [CHOOSE]
(\ {1, 2}, code, pays) formera son propre nouveau tableau de tableau comme indiqué ci-dessous.
\ {33, « Chine »; 87, «Afrique du Sud»; 55, «Royaume-Uni»; 82, «USA»; 72, « Brésil »; 52, «Australie»; 24, «Japon»; 51, «Kenya»; 10, «France»; 60, «Mexique»; 36, « Argentine »; 31, «Fidji»; 28, « Inde »
; 70, « Nigeria »} * La fonction RECHERCHEV recherche le code du pays dans la première colonne de l’argument de table donné et renvoie le résultat de la deuxième colonne comme indiqué.
-
0 utilisé pour rechercher la correspondance exacte.
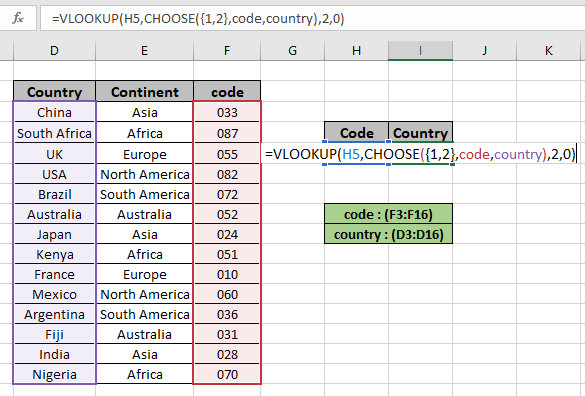
La formule ressemble à celle illustrée dans l’instantané ci-dessus. Cliquez sur Ok pour obtenir le nom du pays correspondant au code 024.

Comme vous pouvez le voir sur l’instantané ci-dessus, nous avons obtenu le pays Japon correspondant à la valeur de code dans la formule. Maintenant, si vous souhaitez extraire le nom du continent de la valeur de code.
Utilisez la formule:
= VLOOKUP ( H5 , CHOOSE ( { 1 , 2 }, cont , country) , 2 , 0 )
Plages nommées
code: (F3: F16)
suite: (E3: E16)
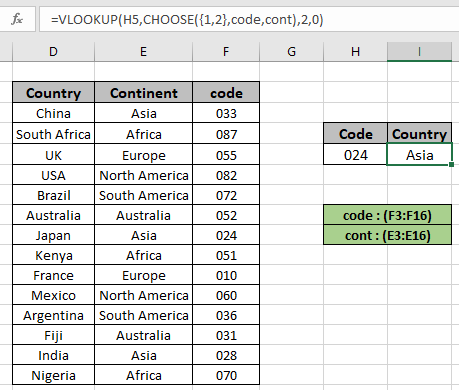
Vous pouvez voir sur l’instantané ci-dessus que cette formule fonctionne correctement.
En général, nous utilisons la combinaison de la fonction INDEX & MATCH pour obtenir la valeur à gauche du tableau de recherche.
Utilisez la formule:
=INDEX ( D3:F16 , MATCH ( H6 , code , 0 ) , 2 )
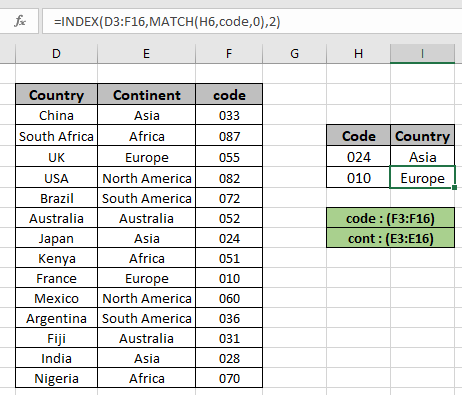
Comme vous pouvez le voir sur l’instantané ci-dessus, nous avons obtenu tous les détails correspondant à la valeur de code du tableau. Extrayez les détails du tableau en utilisant la formule indiquée ci-dessus. Voici quelques notes d’observation tout en utilisant la formule ci-dessus.
Remarques: . La valeur de col_argument ne peut pas être inférieure à 1 ou supérieure au nombre de colonnes. La fonction renvoie l’erreur #NA si l’argument de tableau de recherche de la fonction RECHERCHEV n’est pas de la même longueur que le tableau de table.
-
La formule renvoie une erreur si lookup_value ne correspond pas à la valeur de la table lookup_array.
-
La fonction correspond à la valeur exacte car l’argument du type de correspondance à la fonction RECHERCHEV est 0.
-
Les valeurs de recherche peuvent être données comme référence de cellule ou directement en utilisant le symbole guillemet (« ) dans la formule comme arguments.
J’espère que vous avez compris comment rechercher la nième correspondance dans la table à l’aide de la fonction INDEX & MATCH. Explorez plus d’articles sur la recherche Excel valeur ici. N’hésitez pas à indiquer vos questions ci-dessous dans la zone de commentaire. Nous vous aiderons certainement. Si vous avez aimé nos blogs, partagez-les avec vos amis sur Facebook. Et vous pouvez également nous suivre sur Twitter et Facebook. Nous aimerions pour avoir de vos nouvelles, faites-nous savoir comment nous pouvons améliorer, compléter ou innover notre travail et le rendre meilleur pour vous. Écrivez-nous à [email protected]
Articles connexes
link: / lookup-formulas-use-index-and-match-to-lookup-value [Utiliser INDEX et MATCH pour rechercher la valeur]: Fonction INDEX & MATCH pour rechercher la valeur selon les besoins.
` link: / summing-sum-range-with-index-in-excel [SUM range with INDEX in Excel] `: Utilisez la fonction INDEX pour trouver la somme des valeurs selon les besoins.
link: / lookup-formulas-excel-index-function [Comment utiliser la fonction INDEX dans Excel]: Trouvez l’INDEX du tableau en utilisant la fonction INDEX expliquée avec un exemple.
link: / lookup-formulas-excel-match-function [Comment utiliser la fonction MATCH dans Excel]: Trouvez la MATCH dans le tableau en utilisant la valeur INDEX dans la fonction MATCH expliquée avec un exemple.
link: / lookup-formulas-excel-lookup-function [Comment utiliser la fonction LOOKUP dans Excel]: Trouvez la valeur de recherche dans le tableau en utilisant la fonction LOOKUP expliquée avec un exemple.
link: / formulas-and-functions-introduction-of-vlookup-function [Comment utiliser la fonction RECHERCHEV dans Excel]: Trouvez la valeur de recherche dans le tableau en utilisant la fonction RECHERCHEV expliquée par l’exemple.
Articles populaires
lien: / clavier-formule-raccourcis-50-excel-raccourcis-pour-augmenter-votre-productivité [50 raccourci Excel pour augmenter votre productivité]
link: / excel-generals-how-to-edit-a-dropdown-list-in-microsoft-excel [Edit a dropdown list]
lien: / excel-range-name-absolu-reference-in-excel [Référence absolue dans Excel]
lien: / formules-logiques-si-fonction-avec-jokers [Si avec jokers]
lien: / lookup-formulas-vlookup-by-date-in-excel [Vlookup by date]