Comment calculer la TVA dans Excel | Formule de TVA | Calcul de l’impôt dans Excel
_Dans cet article, vous apprendrez à calculer la TVA dans Excel en utilisant une fonction? Et quelle formule pouvons-nous utiliser pour calculer le montant de la TVA payée lorsque la seule information dont vous disposez est le montant total? _
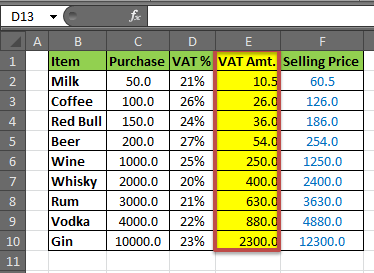
Eh bien, il est assez facile de calculer la taxe dans Excel. La TVA (taxe sur la valeur ajoutée) est le type de taxe le plus courant appliqué aux marchandises. Maintenant, la TPS (taxe sur les biens et services) est appliquée à presque tous les types de produits, mais pour certains produits comme les liqueurs, la TVA est toujours là. Vous pouvez calculer la TPS de la même manière. Après avoir lu cet article, vous saurez:
* Calcul de la TVA dans Excel
* Comment calculer le prix de vente des marchandises.
Formule générique de calcul de la TVA dans Excel:
|
Purchase Price VAT%* |
Formule générique pour le calcul du prix de vente:
|
Purchase + Taxes |
Scénario:
Disons que nous nous occupons des boissons (toutes sortes de). Nous supposons qu’un pourcentage de TVA différent est appliqué à chaque produit. Et ce% de TVA est donné. Nous devons calculer la TVA et le prix de vente.
Étape 1: Préparer un tableau
Nous avons préparé ci-dessous le tableau dans une feuille de calcul Excel.
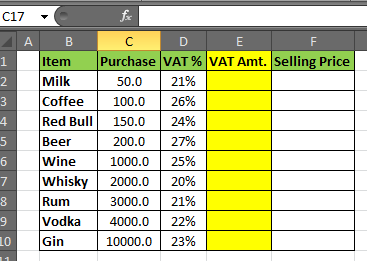
Étape 2: calcul du montant de la TVA
Dans la cellule E2, écrivez cette formule et appuyez sur Entrée.
|
=D2C2* |
Vous aurez votre montant de TVA calculé en E4 pour le lait. Faites glisser la formule vers le bas jusqu’à E10.
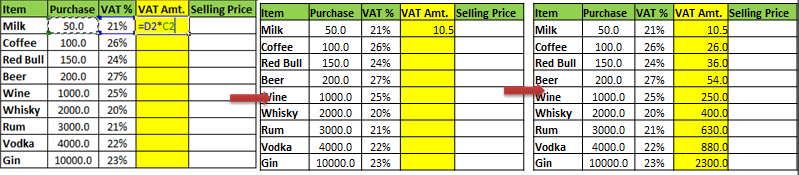
Remarque: dans la colonne% TVA, le symbole «%» est nécessaire. Si vous ne voulez pas de symbole%, vous devez écrire votre pourcentage précédé de « 0 ». Parce qu’Excel convertit «nombre%» en «nombre / 100» .
Étape 3: calcul du prix de vente:
Dans la cellule F2, écrivez cette formule et appuyez sur Entrée.
|
=C2+E2 |
La formule du prix de vente est «Coût + Taxes» (en négligeant le profit ici). Nous supposons que la TVA est uniquement la taxe appliquée à votre produit. Ensuite, le coût est d’achat + TVA et taxes.
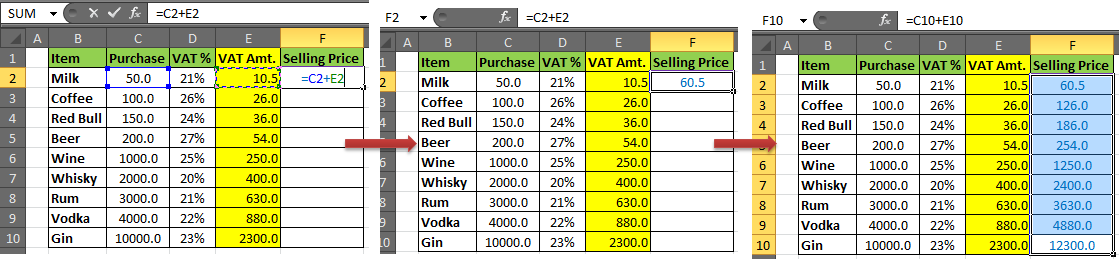
Et c’est fait. YourVatCalculator dans Excel est prêt.
Vous pouvez ajouter des totaux dans la ligne du bas ou dans la colonne la plus à droite comme le font la plupart des débutants. Mais la manière intelligente d’afficher les totaux est sur la rangée du haut, juste au-dessus des en-têtes afin qu’elle soit toujours visible (si la rangée du haut est gelée).
Vous savez maintenant comment calculer la TVA dans Excel. Vous pouvez utiliser cette formule de taxe Excel pour créer une feuille de calcul Excel de calculatrice de TVA instantanée. Vous pouvez inverser le processus pour créer une formule de taux de taxe dans Excel.
Si vous avez aimé nos blogs, partagez-les avec vos amis sur Facebook. Et aussi vous pouvez nous suivre sur Twitterr et Facebook.
Nous serions ravis de vous entendre, faites-nous savoir comment nous pouvons améliorer, compléter ou innover notre travail et le rendre meilleur pour vous. Écrivez-nous à [email protected]
Articles populaires:
lien: / clavier-formule-raccourcis-50-excel-raccourcis-pour-augmenter-votre-productivité [50 raccourcis Excel pour augmenter votre productivité]
link: / formulas-and-functions-introduction-of-vlookup-function [Comment utiliser la fonction RECHERCHEV dans Excel]
link: / tips-countif-in-microsoft-excel [Comment utiliser la fonction COUNTIF dans Excel]
lien: / excel-formule-et-fonction-excel-sumif-function [Comment utiliser la fonction SUMIF dans Excel]