Résultats Arrondi calcul numérique dans Microsoft Excel
Nous y sommes donc, avec des calculs qui donnent de longs résultats décimaux. La valeur de PI est 3,14159265 … Dieu sait où cela se termine. Mais la plupart de notre travail est effectué par seulement 3.14. C’est ce qu’on appelle l’arrondi. Voyons comment arrondir les chiffres dans Excel.
Disons que dans la cellule A2, nous avons 92,45477919. Pour limiter ces décimales, vous pouvez aller dans l’onglet Accueil? Diminuez le nombre décimal et cliquez dessus jusqu’à ce que vous atteigniez le nombre de décimales souhaité.
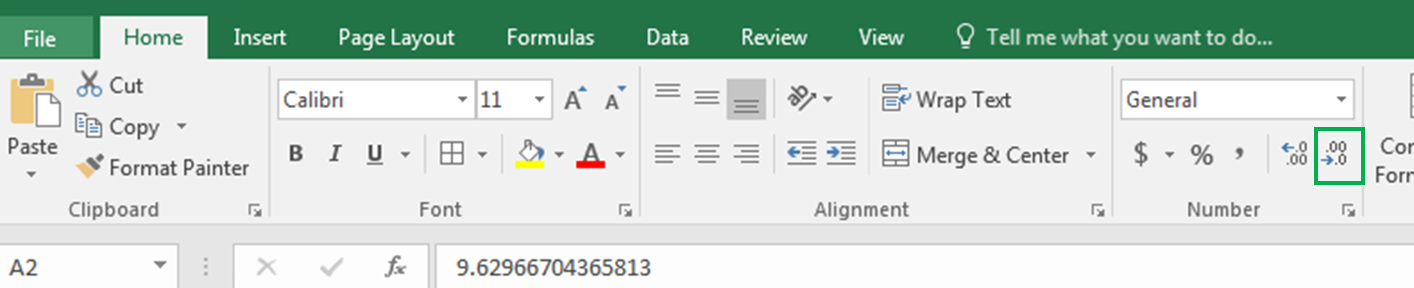
Ne serait-il pas facile et rapide de le faire avec une formule?
Excel fournit trois formules pour arrondir les nombres numériques:
|
ROUND (value, num of decimal digits) |
ROUNDUP(value, num of decimal digits) |
ROUNDDOWN (value, num of decimal digits) |
Les exemples vous faciliteront la tâche.
Fonction ROUND dans Excel La fonction Round limite simplement la valeur décimale. Cela prend deux arguments.
D’abord la valeur (le nombre qui doit être arrondi) et ensuite le nombre de décimales.
Par exemple, ici dans la cellule A2, j’ai un nombre décimal aléatoire généré par la fonction RAND () puis multiplié par 100. Maintenant, dans la cellule B2, je veux avoir seulement 1 chiffre décimal, donc j’écris:
ROND (A2,1)
Vous pouvez voir le résultat en A2 dans l’image ci-dessous.
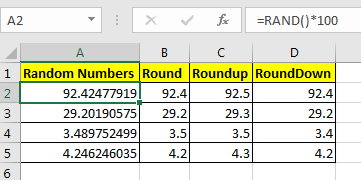
Il n’affiche qu’un seul chiffre.
Remarque Pro: si le deuxième chiffre décimal était supérieur ou égal à 5, la fonction ROUND augmenterait la première décimale de 1. Vous pouvez le voir dans la cellule B4 de l’image ci-dessus.
Fonction ROUNDUP dans Excel Identique à la fonction ROUND d’Excel, la fonction ROUNDUP limite les points décimaux affichés mais augmente toujours le dernier chiffre décimal par un.
Cela aussi prend deux arguments. D’abord la valeur (le nombre à arrondir) et ensuite le nombre de décimales.
Maintenant, dans la cellule C2, je veux n’avoir qu’un seul chiffre décimal, mais je veux l’augmenter d’un pour compenser les chiffres restants. Alors j’écris cette formule en C2:
ROUNDUP (A2,1)
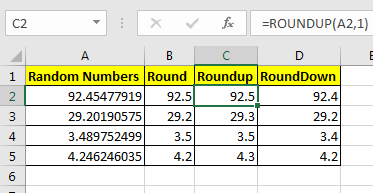
Vous pouvez voir que la valeur est arrondie (92,5) à une décimale et qu’elle est augmentée de un.
Fonction ROUNDDOWN dans Excel La fonction ROUNDDOWN affiche simplement le dernier chiffre décimal tel quel et rend tous les chiffres décimaux suivants 0. En bref, elle empêche l’arrondi d’un nombre.
Dans la cellule D2, j’ai écrit cette formule:
ARRONDI (A2,1)
Vous pouvez voir que 92,454779 est maintenant 92,4. De même, tous les nombres de la colonne D sont affichés car ils dépendent des chiffres décimaux définis.
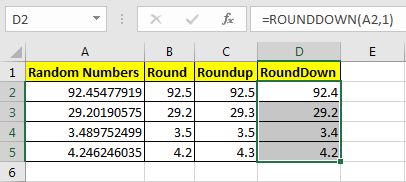
Remarque pro: cela ne diminue pas le dernier chiffre.
Vous savez maintenant comment exploiter le contrôle de ces chiffres décimaux en chiffres numériques souhaités. J’ai essayé d’expliquer les fonctions ROND dans Excel de la manière la plus précise. Ces fonctions d’arrondi sont disponibles dans Excel 2016, 2013, 2010 et dans les anciennes versions d’Excel.
Faites-moi savoir si cela serait utile. Si votre problème n’est pas résolu, postez-le dans la section commentaires.