Comment changer l’imprimante par défaut en utilisant VBA dans Microsoft Excel 2016
Salut!
Votre imprimante par défaut est-elle située dans le coin le plus éloigné du bureau?
Vous souhaitez imprimer votre feuille de l’imprimante à vos côtés?
Vous pouvez le changer dans la section de dialogue d’impression mais vous êtes trop paresseux pour le faire aussi?
Eh bien, la plupart des gens inventifs sont paresseux, comme vous et moi.
Ne t’inquiète pas. Je t’ai eu. Faisons-le en utilisant VBA pour une fois pour toutes… Voici le code qui change votre imprimante par défaut en votre choix d’imprimante et rétablit l’imprimante d’origine sur l’imprimante par défaut.
|
Sub Change_Default_Printer() Set mynetwork = CreateObject(« WScript.network ») mynetwork.setdefaultprinter « Your Printer Name » ‘write your printers name here ActiveSheet.PrintOut mynetwork.setdefaultprinter_ “original_Default_Printer”* _‘*set back your original printer to default” End Sub |
Décrivons chaque ligne.
-
Set mynetwork = CreateObject (« WScript.network »): Ici, nous avons créé un objet « mon réseau » de WScript.Network en utilisant la fonction CreateObject () de VBA. En interne, il renvoie le type d’objet «IWshNetwork2» .
WshNetwork2 donne accès au réseau d’ordinateurs. Nous pouvons jouer avec tous les appareils connectés à l’ordinateur. Pour l’instant, nous utiliserons des imprimantes.
-
mynetwork.setdefaultprinter « Votre nom d’imprimante « : _ Dans cette ligne, nous avions l’habitude de _excel vba sélectionner l’imprimante. La propriété default printer de l’objet WshNetwork2 * est utilisée pour sélectionner l’imprimante par défaut de votre choix .__ Écrivez le nom de votre imprimante entre guillemets («»).
-
_ActiveSheet.PrintOut: _ Cette commande imprime votre document à partir de l’imprimante modifiée. J’ai imprimé la feuille active ici. Vous pouvez donner n’importe quel nom de feuille pour l’imprimer immédiatement.
-
mynetwork.setdefaultprinter _ “original_Default_Printer” __: _ Cette ligne rétablit la valeur par défaut de votre imprimante d’origine. Ceci est facultatif.
Si vous ne souhaitez pas modifier, ignorez cette ligne. Ou vous pouvez le définir sur une autre imprimante avant la fin de votre code.
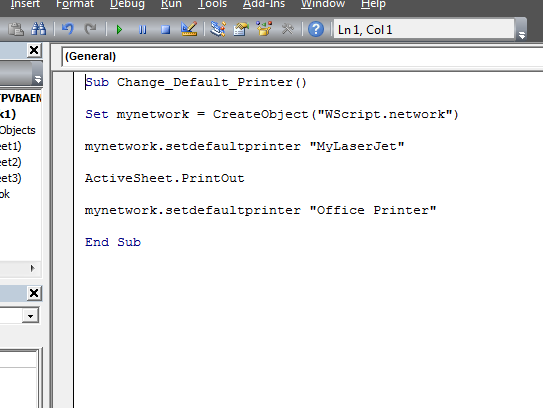
Alors comment c’était? Cela a-t-il fonctionné pour vous? Est-ce que c’était difficile? Faites-moi savoir dans les commentaires. Restez à l’écoute pour des leçons plus innovantes et faciles. Au revoir.
Articles populaires:
lien: / clavier-formule-raccourcis-50-excel-raccourcis-pour-augmenter-votre-productivité [50 raccourci Excel pour augmenter votre productivité]
link: / formulas-and-functions-introduction-of-vlookup-function [Comment utiliser la fonction RECHERCHEV dans Excel]
link: / tips-countif-in-microsoft-excel [Comment utiliser la fonction COUNTIF dans Excel 2016]
lien: / excel-formule-et-fonction-excel-sumif-function [Comment utiliser la fonction SUMIF dans Excel]