Graphique Creative Grille pour montrer plus temps occupé dans Excel

Lorsque j’ai commencé à écrire cet article, je ne savais pas trop comment nommer cet article Excel. Quoi qu’il en soit, comment afficher la période la plus chargée du site dans Excel, c’est le meilleur que j’ai proposé.
Ce n’est pas un graphique Excel réel. C’est une mise en forme conditionnelle de cellules. Google Analytics montre la période la plus chargée à différents jours de la semaine dans un graphique comme ci-dessous.
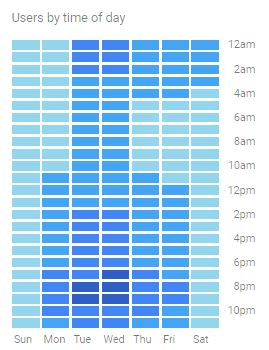
Comment créer un graphique aussi avancé de manière créative dans Excel? La réponse n’est pas un graphique Excel mais un formatage conditionnel. Comment? Explorons avec un exemple.
Exemple: Visualisez le moment le plus chargé de la journée dans Excel Ici, j’ai les données des visites de mon site ExcelTip.com dans Excel.
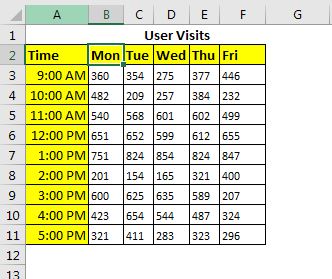
Créez un ensemble de données similaire et suivez ces étapes:
Étape 1: * Sélectionnez la plage de données B3: F11. Ne sélectionnez pas les en-têtes.
Étape 2: Accédez à Accueil → Formatage conditionnel → Échelles de couleurs.
Ici, vous verrez quelques échelles de couleurs par défaut à utiliser directement.
Vous pouvez sélectionner l’une des options que vous aimez. Et ce sera à moitié prêt.
Vous pouvez sauter à l’étape …
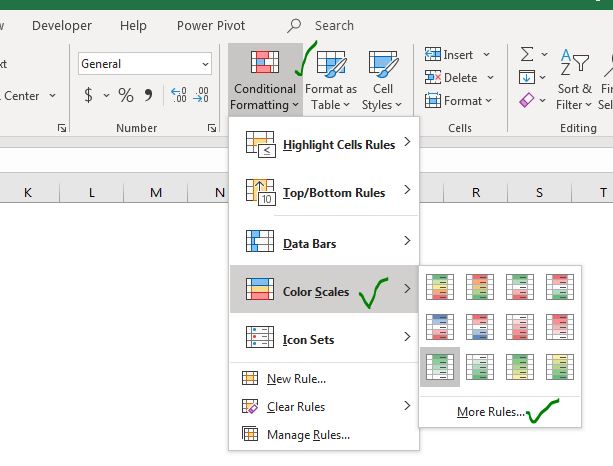
Étape 3: Mais je souhaite utiliser la combinaison bleu foncé et bleu clair qui n’est pas dans les options par défaut. Vous cliquez donc sur «Plus de règles». Ici vous pouvez voir l’option Style de format.
Choisissez l’option Échelle 3 couleurs. Pour la valeur la plus basse, choisissez une couleur bleu clair (proche du blanc).
Pour Midpoint, choisissez une couleur bleu clair.
Pour la valeur la plus élevée, choisissez une couleur bleu foncé. Appuyez sur le bouton OK.
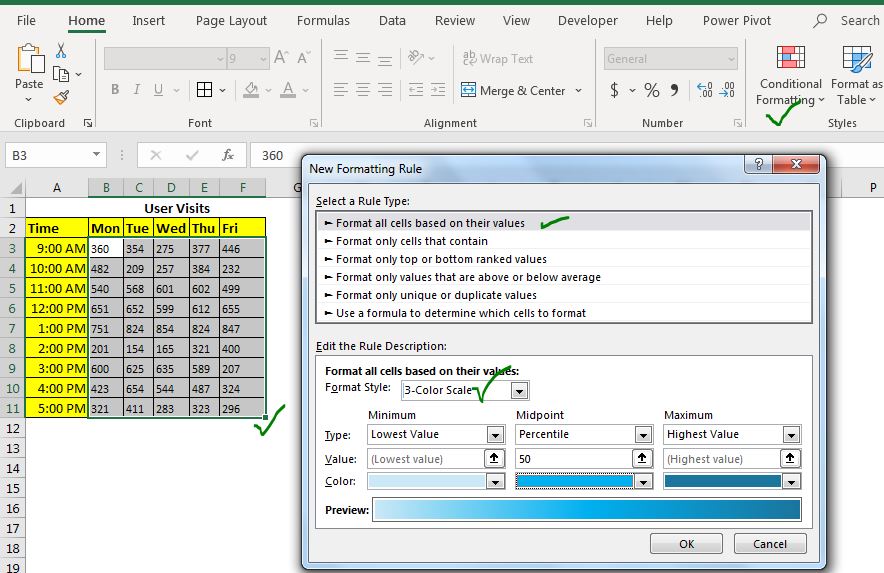
Maintenant, nous avons un graphique en grille qui ressemble à quelque chose comme ça:
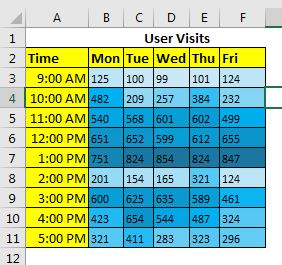
Étape 3: Rendre le texte invisible: Le graphique est presque prêt mais nous avons encore les chiffres visibles. Nous en avons besoin pour faire fonctionner ce tableau, mais nous n’en avons pas besoin pour être vus. Donc, sélectionnez la plage de données B3: F11 et appuyez sur le raccourci Ctrl + F1 pour ouvrir le formatage des cellules.
→ Sur l’onglet numéros, cliquez sur personnalisé.
→ À la place de ‘Général’, écrivez trois points-virgules (‘;;;’) et appuyez sur OK. Voir l’image ci-dessous. Tout le contenu des cellules sélectionnées sera désormais invisible. Les données sont toujours là mais personne ne peut les voir dans les cellules.
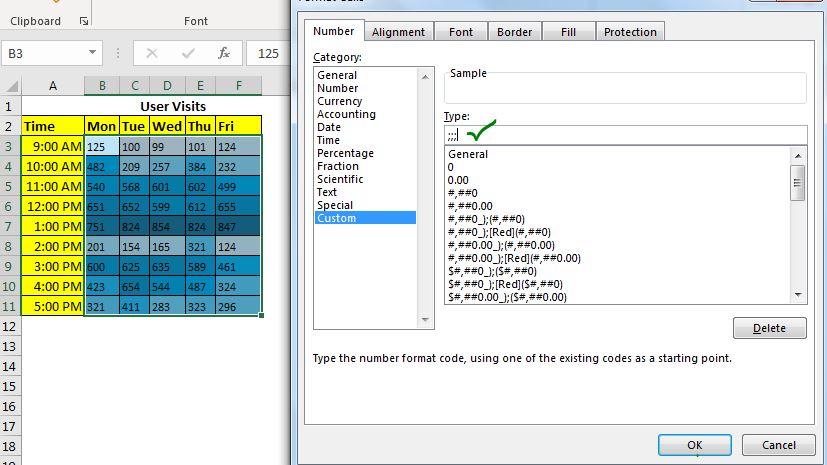
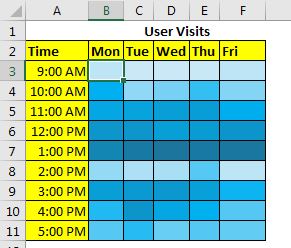
Désormais, vous pouvez facilement savoir quelle heure et quelle journée a été la plus chargée. Dans le graphique ci-dessus, il est de midi à 13 heures.
Étape 8: Formatez la grille pour rendre ce graphique plus élégant: * Le graphique est pratiquement prêt mais il n’a pas l’air aussi bien que dans Google Analytics.
Sélectionnez la plage, allez à Accueil → Bordures → Couleur de ligne. Choisissez une couleur blanche. Appliquez maintenant cette bordure sur toute la table. Supprimer le formatage supplémentaire.
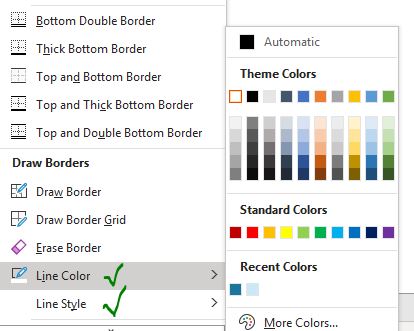
Maintenant, votre graphique ressemblera à ceci. (J’ai augmenté l’épaisseur de la bordure à partir du même menu)
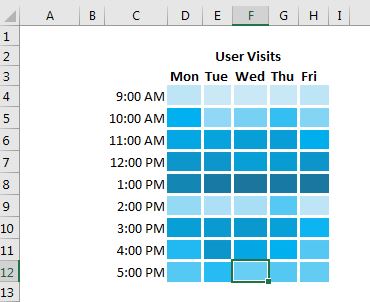
Pour le rendre plus organisé, créez une bordure noire autour de la zone utilisée en laissant une ligne et une colonne de chaque côté.
Remplissez cette zone avec une couleur de fond claire. Et enfin, votre «graphique» Excel avancé créatif est prêt à faire vibrer les tableaux de bord et les présentations.

Et c’est prêt. Les chiffres sont toujours là. Vous pouvez les voir dans la barre de formule. Ces nombres ici sont codés en dur, mais ils peuvent être des nombres dynamiques qui sont calculés directement à partir d’une source de données. Ce type de graphique vous donnera des informations visuellement digestes. Avec les chiffres, il serait difficile d’obtenir de telles informations à partir des données.
Vous pouvez télécharger le modèle de graphique ci-dessous.
| C’est une autre fonction essentielle du tableau de bord. Cela vous aide à résumer les valeurs sur des conditions spécifiques.