Tableau de bord des ventes – Graphiques dynamiques
Créé par: Daniel Dion
[.underline] #A propos du tableau de bord: # Ce tableau de bord affiche les ventes de l’entreprise par vendeur, produit, région et par mois.
Il existe plusieurs façons de visualiser les données de vente pour comprendre les tendances du marché et les performances des ventes. En octobre, l’équipe du forum Excel a lancé un tableau de bord dans lequel vous êtes invité à visualiser les données de vente à l’aide d’exemples de données. Le défi a généré un énorme frisson dans la communauté et a obtenu 118 entrées incroyables.
Merci à tous d’avoir participé et d’avoir fait de cette expérience une expérience d’apprentissage énorme pour tous. L’équipe du forum Excel a appris plusieurs astuces de tableau de bord et de graphique utiles.
Dans cet article, nous allons vous montrer les étapes de création de ce tableau de bord.
[.underline] # Voyons à quoi ressemble le tableau de bord réalisé par Daniel Don: #
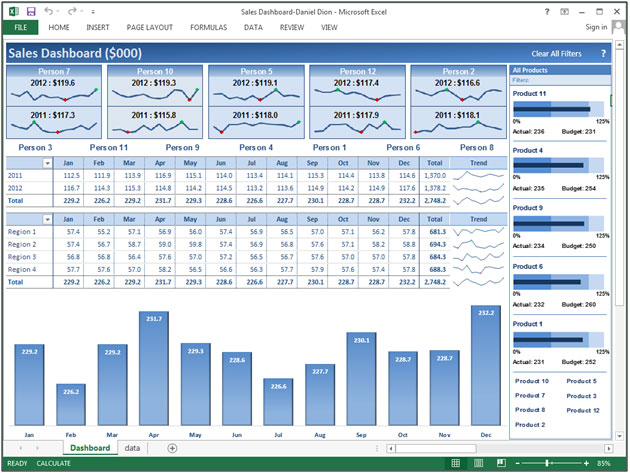
Nous avons divisé ce tableau de bord en 5 sections d’informations. Jetons un coup d’œil à chacun d’eux séparément.
[.underline] # Section1: # Dans ce tableau de bord, « Effacer tous les filtres est notre ami » car plusieurs filtres sont appliqués pour rendre le tableau de bord interactif. En haut à droite, il y a un ensemble de zones de texte et une petite macro est alignée de sorte que chaque fois que vous cliquez sur le tableau de bord, elle vous ramène à ses paramètres d’origine.
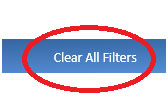
[.underline] # Section2: # L’instantané ci-dessous nous aidera à comprendre les ventes effectuées par Person au cours des deux années, 2011 et 2012 en utilisant des graphiques sparkline.

Si vous cliquez sur l’un d’entre eux, toutes les ventes correspondantes effectuées seront mises à jour dynamiquement comme le produit, la région et le mois. Voyons comment les données se mettent à jour, disons, nous cliquons sur la personne 10.
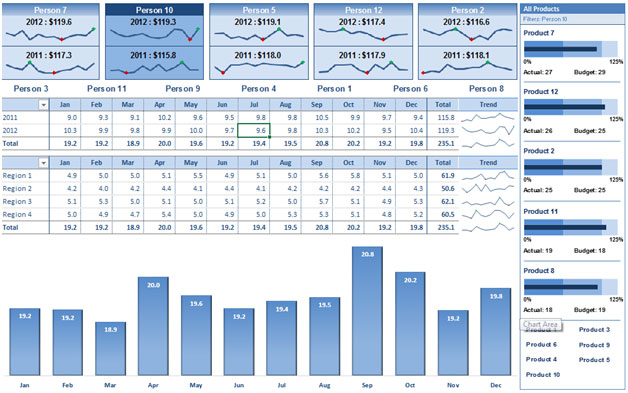
[.underline] # Section3: # Il existe un autre moyen d’afficher la mise à jour des données correspondantes d’un vendeur. Si nous cliquons sur une personne, les ventes effectuées par cette personne, ce produit et cette région seront affichées.
![]()
Si nous cliquons sur Personne 3, la personne sera mise en évidence et le tableau croisé dynamique, le graphique, la tendance et les informations sur le produit ci-dessous seront mis à jour.
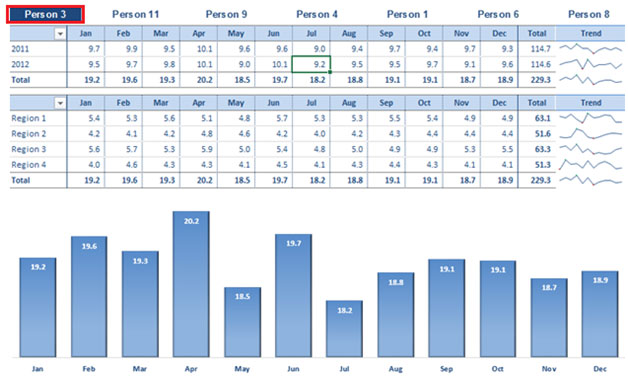
Les données de vente de la personne 3 ont été mises à jour lorsque nous cliquons et le spectateur obtiendra des informations sur le budget réel du produit en pourcentage.
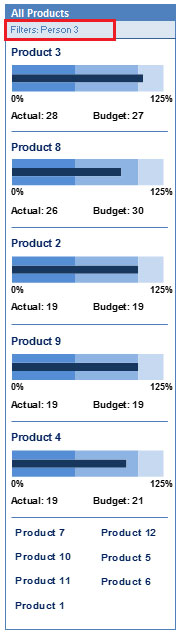
[.underline] # Section4: # Nous pouvons filtrer par année si nous cliquons sur le menu déroulant ou la région et le tableau croisé dynamique seront mis à jour automatiquement.


Si nous sélectionnons l’année 2012, nous pourrons consulter le rapport pour cette année en particulier par mois.

Si nous sélectionnons la région 2, nous pourrons afficher le rapport de la région correspondante chaque mois.

[.underline] # Section5: # Si nous cliquons sur un produit, il sera mis en évidence et nous pourrons afficher la contribution du produit dans les données de vente.
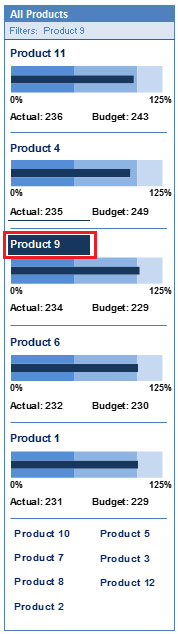
En utilisant ce tableau de bord, nous pouvons avoir une vue claire de l’industrie de la vente et ainsi nous pouvons obtenir les informations de différents points de vue.