Comment calculer la variance dans Excel
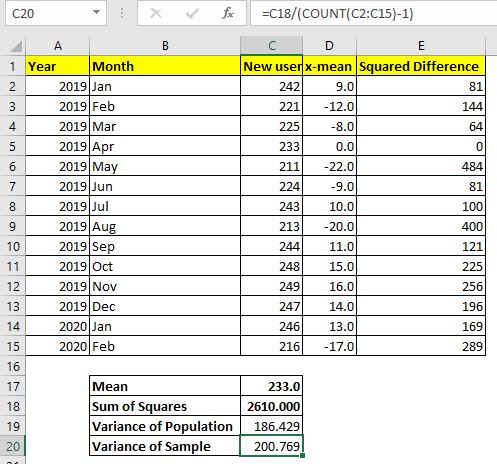
==== Qu’est-ce que la variance? Nous utilisons la variance des données pour estimer la fourchette de valeur future en série. La variance indique la quantité de données pouvant varier par rapport à la moyenne de l’ensemble de données. La variance est souvent appelée valeur d’erreur. Ce n’est pas la statistique la plus fiable et nous ne l’utilisons pas seule pour prédire la valeur future.
Si l’on parle mathématiquement, la variance est une moyenne de la différence au carré des points de données par rapport à la moyenne des données. La variance est la valeur au carré de lien: / excel-formules-financières-comment-calculer-l’écart-type-dans-Excel [écart-type]. Voici les deux formules de variance.
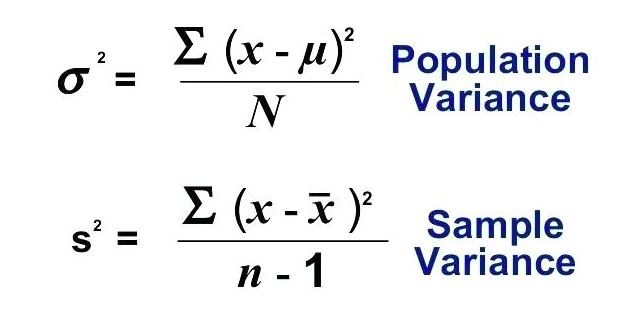
Nous n’aurons pas besoin d’utiliser ces formules pour calculer la variance dans Excel.
Excel a deux formules VAR.P et VAR.S pour ce faire. Si vous souhaitez simplement savoir comment calculer la variance dans Excel, utilisez les formules décrites ci-dessous. Si vous voulez savoir ce qu’est la variance et quand utiliser quelle formule de variance, lisez tout l’article.
=== Comment trouver la variance dans Excel?
Prenons un exemple.
J’ai lancé mon site Web en janvier 2019. Ici, j’ai des données sur les nouveaux utilisateurs rejoints chaque mois sur mon site Web. Je veux connaître la variance de ces données.
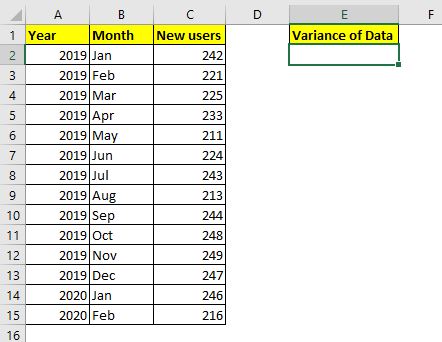
Ce sont des données complètes. Lorsque nous capturons des données complètes (population entière)
nous calculons la variance de la population (pourquoi? Je vous l’expliquerai plus tard dans l’article). La fonction Excel pour calculer la variance de la population est «lien: / formules-statistiques-comment-utiliser-var-p-fonction-dans-excel [VAR.P]».
La syntaxe de VAR.P est
=VAR.P(number1,[number2],...)
Number1, number2, …: ce sont les nombres dont vous voulez calculer la variance.
Le premier numéro est obligatoire.
Utilisons cette formule pour calculer la variance de nos données. Nous avons des données dans la cellule C2: C15. La formule sera donc:
|
= |
Cela renvoie une valeur 186,4285714, ce qui est une variance assez importante compte tenu de nos données.
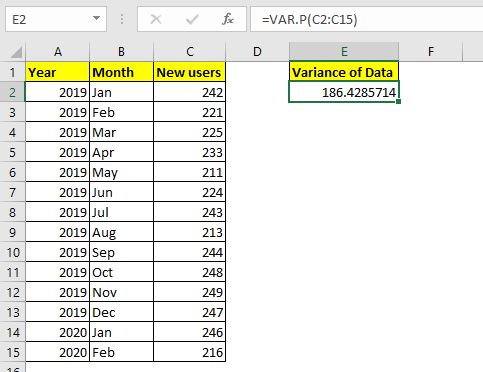
Depuis que mon site Web a été lancé à partir de janvier 2019, j’ai toutes les données.
En supposant que j’ai lancé mon site Web il y a longtemps, mais que les données dont je dispose ne sont que de janvier 2019 à février 2020. Je n’ai pas de données complètes. Ce n’est donc qu’un exemple de données. Dans ce cas, je n’utiliserai pas VAR.P à la place, j’utiliserai la fonction VAR.S pour calculer la variance.
|
=VAR.S(C2:C15) |
La fonction VAR.S renvoie une variance plus grande que VAR.P. Il renvoie 200.7692308.
=== Comment la variance est-elle calculée manuellement dans Excel? Alors oui, c’est ainsi que vous calculez la variance dans Excel. Mais comment ces fonctions de variance calculent-elles ces nombres? Si vous le savez, vous pouvez mieux comprendre ces chiffres et l’utiliser à bon escient. Sinon, ces nombres ne sont que des nombres aléatoires. Pour le comprendre, nous devons calculer la variance manuellement.
=== Calculer la variance de la population manuellement dans Excel
Nous utiliserons les mêmes données que celles utilisées dans l’exemple ci-dessus. La formule mathématique de la variance de la population est:
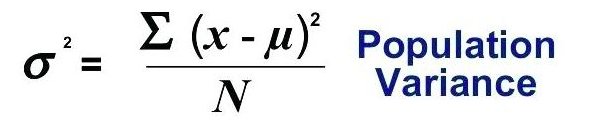
Pour calculer la variance, nous devons calculer la moyenne (MOYENNE) des données, la différence de chaque valeur par rapport à la moyenne, les additionner et enfin diviser cette somme par le nombre total d’observations.
=== Étape 1. Calculer la moyenne des données
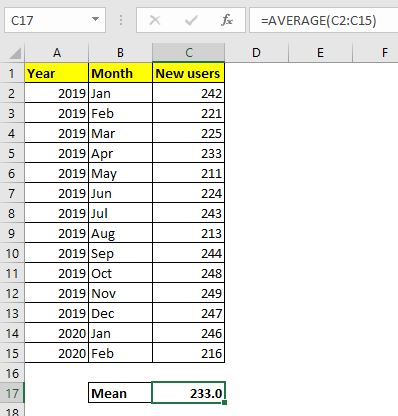
Pour lier: / formules-statistiques-comment-calculer-moyenne-dans-excel [calculer la moyenne] des données dans Excel, nous utilisons le lien: / conseils-moyenne-fonction-dans-excel [fonction MOYENNE] .
Utilisez cette formule dans la cellule C17 (ou partout où vous le souhaitez).
|
= |
Cela renvoie 233,0.
=== Étape 2: Trouvez la différence de chaque point de données par rapport à la moyenne
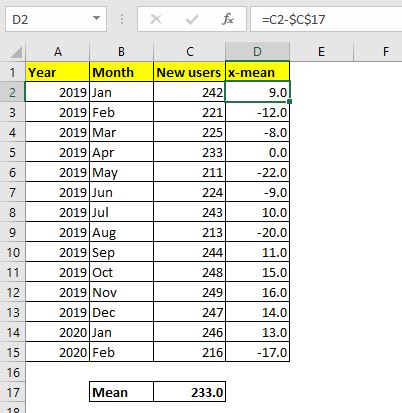
Maintenant, allez à la cellule D2 et soustrayez la moyenne (C17) de C2 (x). Utilisez cette formule dans D2 et faites-la glisser vers D15.
|
=C2-$C$17 |
=== Étape 3: Squire chaque différence.
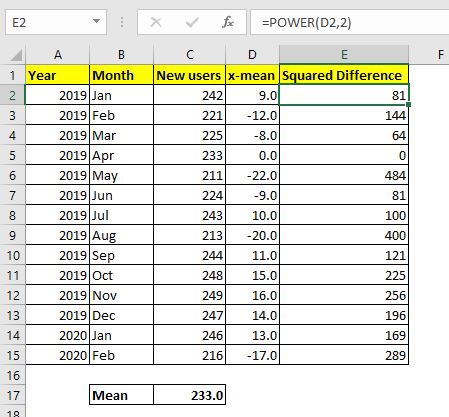
Nous devons maintenant concilier chaque différence obtenue ici. Dans la cellule E2, écrivez la formule ci-dessous et faites-la glisser vers E15:
|
= |
=== Étape 4: Additionner les carrés
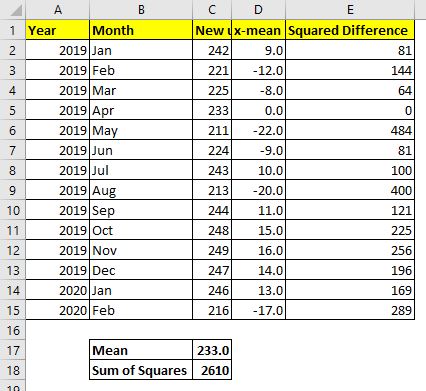
Nous devons maintenant résumer ces différences au carré. Utilisez donc cette formule dans la cellule C18:
|
= |
=== Étape finale: divisez la somme des carrés par le nombre d’observations.
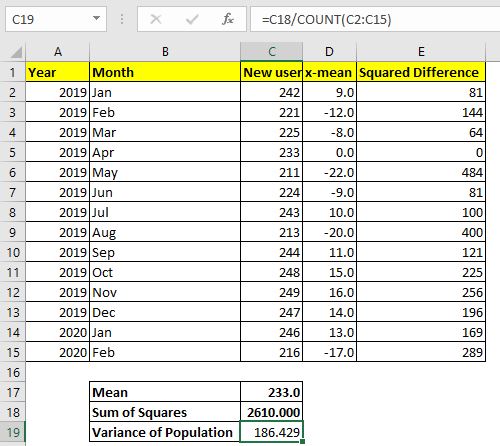
J’ai 14 observations. Vous pouvez calculer à l’aide de la fonction COUNT si vous le souhaitez.
Utilisez cette formule dans la cellule C19 pour calculer la variance de la population.
|
=C18/COUNT(C2:C15) |
Cela renvoie la valeur 186,429 … qui est exactement la même que la variance renvoyée par la formule de variance Excel VAR.P ci-dessus.
Maintenant que vous savez comment la variance de la population est calculée manuellement dans Excel, vous pourrez savoir comment l’utiliser dans une analyse réelle.
=== Calculer la variance de l’échantillon manuellement dans Excel
Dans la plupart des cas, il est impossible de saisir toutes les données pour analyse. Nous choisissons généralement un échantillon aléatoire des données et l’analysons pour interpréter la nature des données. Dans ce cas, si nous utilisons la variance de la population, cela peut être une analyse destructive. Pour être prudent, nous utilisons la formule Variance de l’échantillon. La formule de la variance de l’échantillon est:
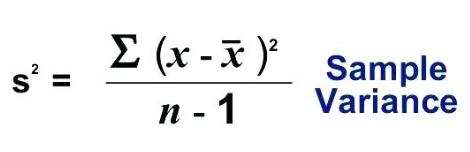
La seule différence dans la variance de l’échantillon et de la population est le dénominateur. Dans la variance de l’échantillon, nous soustrayons un du nombre d’observations (n-1). C’est ce qu’on appelle une analyse impartiale. Cela garantit que les données ne sont pas sous-estimées et que la plage d’erreur possible est un peu plus large.
Pour calculer manuellement la variance de l’échantillon dans Excel, nous devons répéter les étapes 1 à 4 de la variance de la population. Dans la dernière étape, utilisez la formule ci-dessous:
|
=C18/(COUNT(C2:C15)-1) |
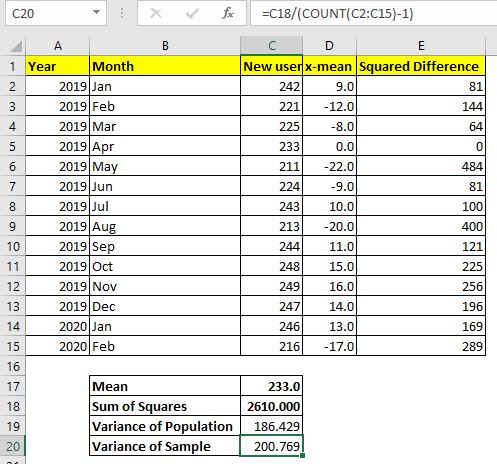
Cela renvoie 200,769. C’est exactement la même chose que la variance renvoyée par la fonction VAR.S. Il faut une plage d’erreur plus large que VAR.P pour réduire les risques d’erreurs de prédiction.
La variance des données n’est pas celle fiable pour la prédiction. Nous lions: / excel-formules-financières-comment-calculer-l’écart-type-dans-excel [calculer l’écart-type] qui est la racine carrée de la variance et de nombreuses autres statistiques pour minimiser les chances d’erreur de prédiction.
Alors oui les gars, c’est ainsi que vous pouvez calculer la variance dans Excel. J’espère que c’était explicatif et utile. Si vous avez des doutes sur cet écart dans Excel ou sur toute autre statistique, la section des commentaires est à vous.
Articles liés
lien: / excel-formules-financières-comment-calculer-l’écart-type-dans-Excel [Comment calculer l’écart-type dans Excel]: Pour calculer l’écart-type, nous avons plusieurs formules. L’écart type est simplement la racine carrée de la variance. Il en dit plus sur les données que sur la variance.
link: / statistics-formulas-how-to-use-var-p-function-in-excel [Comment utiliser la fonction VAR.P dans Excel]: Calculez la variance pour les nombres de données de population dans Excel en utilisant le VAR .P function link: / statistics-formulas-how-to-use-excel-stdev-p-function [Comment utiliser la fonction STDEV.P dans Excel]: Calculez l’écart type pour les nombres de données de population dans Excel en utilisant la fonction VAR.P link: / database-formulas-how-to-use-the-dstdevp-function-in-excel [Comment utiliser la fonction DSTDEVP dans Excel]: Calculez l’écart type pour les numéros de données d’échantillon ayant plusieurs critères dans Excel en utilisant la fonction DSTDEVP link: / statistics-formules-excel-var-function [Comment utiliser la fonction VAR dans Excel]: * Calculez la variance pour les numéros de données d’échantillon dans Excel en utilisant la fonction VAR.
link: / tips-regression-data-analysis-tool [Analyse des régressions dans Excel]: * Regression est un outil d’analyse, que nous utilisons pour analyser de grandes quantités de données et faire des prévisions et des prédictions dans Microsoft Excel.
link: / statistics-formulas-how-to-create-standard-deviation-graph-in-excel [Comment créer un graphique de l’écart type]: L’écart type indique à quel point les données sont regroupées autour de la moyenne des données.
Articles populaires:
lien: / clavier-formule-raccourcis-50-excel-raccourcis-pour-augmenter-votre-productivité [50 raccourcis Excel pour augmenter votre productivité] | Accélérez votre tâche. Ces 50 raccourcis vous permettront de travailler encore plus rapidement sur Excel.
lien: / formules-et-fonctions-introduction-de-vlookup-function [La fonction RECHERCHEV dans Excel] | C’est l’une des fonctions les plus utilisées et les plus populaires d’Excel qui est utilisée pour rechercher la valeur de différentes plages et feuilles. lien: / tips-countif-in-microsoft-excel [COUNTIF dans Excel 2016] | Comptez les valeurs avec des conditions en utilisant cette fonction étonnante. Vous n’avez pas besoin de filtrer vos données pour compter des valeurs spécifiques.
La fonction Countif est indispensable pour préparer votre tableau de bord.
lien: / excel-formule-et-fonction-excel-sumif-function [Comment utiliser la fonction SUMIF dans Excel] | C’est une autre fonction essentielle du tableau de bord. Cela vous aide à résumer les valeurs sur des conditions spécifiques.