Comment faire la répartition en pourcentage des éléments dans une liste Excel
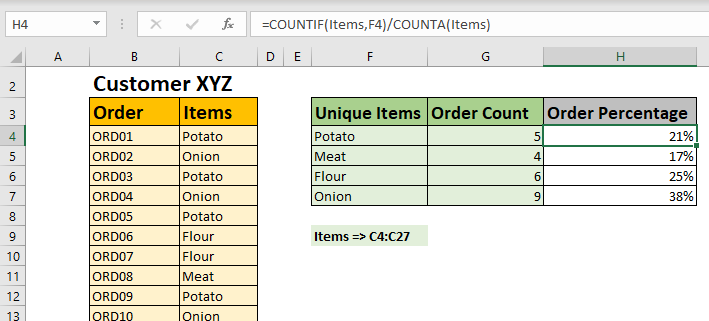
Disons que vous possédez une épicerie. Vous vendez différents articles. Comme vous le savez, en raison de la pandémie du virus corona, la nature des achats a beaucoup changé. Vous obtenez donc les données des ventes et vous voulez maintenant une ventilation en pourcentage de chaque commande de chaque article afin que vous puissiez analyser ce dont vous avez plus besoin pour vos clients. Si vous souhaitez effectuer une telle ventilation en pourcentage avec le nombre d’éléments dans Excel, vous pouvez utiliser la formule générique ci-dessous:
Formule générique
|
= item)/ |
Articles: la plage qui contient le nom de l’article dans la liste de commande.
Élément: l’élément dont vous souhaitez obtenir le pourcentage.
Voyons un exemple pour clarifier les choses.
Exemple: obtenir le nombre d’articles et la ventilation en pourcentage des articles de la table de commande
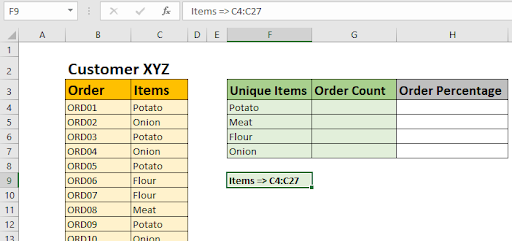
Nous ne prenons ici que la partie concernée du tableau de commande. Nous avons des articles de commande mentionnés dans la gamme C4: C27 *. Nous avons link: / excel-range-name-all-about-excel-named-ranges-excel-range-name [nommé cette plage] comme éléments.
Nous avons une autre table qui a des noms uniques d’éléments de la liste. Nous devons obtenir le nombre de ces articles dans la liste de commande, puis le pourcentage de ces articles.
Pour obtenir la liste unique des éléments, vous pouvez copier-coller les éléments de la table, puis `link: / tips-remove-duplicates-in-excel [remove duplicates] `. Vous pouvez également utiliser la formule. Si vous utilisez Excel 2016 ou une version antérieure, vous pouvez utiliser ce `link: / lookup-formulas-excel-formula-to-extract-unique-values-from-a-list [formula to remove duplicates] `. Si vous êtes d’accord avec VBA, `link: / custom-functions-in-vba-extract-unique-values-in-excel-using-one-onction [this formula _] `est le moyen le plus simple de supprimer les doublons dans Excel 2106 ou plus. Si vous êtes sur Excel 2019 ou 365, utilisez le `link: / excel-365-functions-how-to-use-the-excel-unique-function [_UNIQUE function] `.
Pour obtenir le nombre de chaque élément de la liste, nous utilisons la fonction COUNTIF.
|
= |
Maintenant, pour obtenir la ventilation en pourcentage des articles, nous utilisons la formule générique mentionnée au début.
|
= F4)/ |
Vous pouvez voir que nous avons des points décimaux dans la colonne Pourcentage de la commande. Pour les convertir en pourcentages, nous devons convertir la mise en forme des cellules en pourcentages. Utilisez simplement CTRL + SHIFT +% pour convertir les cellules sélectionnées en pourcentages.
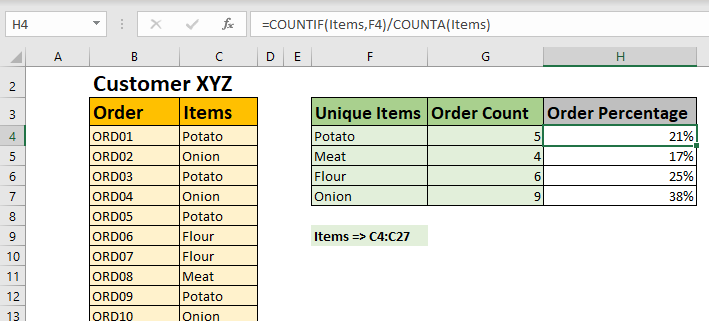
Vous pouvez maintenant voir quel pourcentage de commandes sont passées pour chaque article par un client ou dans son ensemble.
Comment ça marche?
C’est simple. La fonction COUNTIF obtient le décompte des éléments de la liste. Et la fonction COUNTA obtient le nombre total de commandes. Enfin, nous divisons le nombre d’articles par le nombre total de commandes, ce qui nous donne la répartition en pourcentage des articles.
Voici comment la formule est résolue:
|
= F4)/ |
|
=5/24 |
|
=21% |
Alors oui les gars, voici comment vous pouvez obtenir le résumé avec la répartition en pourcentage des éléments dans Excel. J’espère que cela a été explicatif et a servi votre objectif. Si vous avez des questions ou si cela ne résout pas votre problème, faites-le moi savoir dans la section commentaires ci-dessous. Jusque-là, continuez à apprendre et à exceller.
Articles liés:
lien: / fonctions-mathématiques-calculer-pourcentage-du-total-dans-Excel [Calculer le pourcentage du total dans Excel] | Le calcul des pourcentages est une tâche de base dans n’importe quel domaine de travail. Nous voulons toujours savoir combien de travail est effectué.
À l’école / collage, nous avons toujours calculé soigneusement notre pourcentage d’assiduité pour pouvoir apparaître à l’examen.
lien: / mathématiques-fonctions-calculer-pourcentage-remise [Comment calculer le pourcentage de remise dans Excel] Pour calculer la variation du pourcentage de remise des articles, nous soustrayons simplement le prix de remise du prix total, puis obtenons le pourcentage. Cette formule Excel simple y parviendra.
lien: / fonctions-mathématiques-augmentation-par-pourcentage [Comment augmenter par pourcentage dans Excel] | Pour augmenter une valeur donnée d’un pourcentage donné, nous pouvons simplement ajouter le pourcentage d’incrément à 100%, puis multiplier le nombre réel avec lui. Cela augmentera la valeur donnée avec le pourcentage donné.
lien: / excel-formules-financières-calculer-pourcentage-marge-profit [Comment calculer le pourcentage de marge bénéficiaire dans Excel] | Pour calculer la marge bénéficiaire, nous divisons simplement le prix de vente par le prix d’achat et soustrayons le résultat de 1. Cela nous donne le pourcentage de marge bénéficiaire.
changement de pourcentage de diminution mathématique dans Excel | Dans cet article, comment utiliser la formule de changement de diminution de pourcentage dans Excel 2016.Nous devons trouver le pourcentage de diminution de la valeur en raison de la variation de pourcentage de décrémentation. \ Link: / functions-mathématiques-comment-calculer-projet-complet-pourcentage -in-excel [Comment calculer le pourcentage complet du projet dans Excel *] | Lorsque chaque tâche est terminée, nous disons que le projet est terminé à 100%. Dans ce cas, nous aimerions surveiller la façon dont la tâche est accomplie pendant que nous travaillons sur le projet.
Dans cet article, nous allons apprendre comment vous pouvez calculer le pourcentage complet du projet dans Excel `lien: / fonctions-mathématiques-obtenir-le-pourcentage-pour-le-produit-vendu-dans-excel [Obtenir le pourcentage pour le produit vendu dans Excel] `| Dans cet article, nous allons apprendre comment calculer le pourcentage du produit vendu dans Excel. Obtenez le pourcentage des données produit vendues dans Excel en utilisant une formule simple. Divisez le montant du produit vendu par le montant total du produit.
lien: / tips-find-total-amount-from-pourcentage [Trouver le montant total à partir du pourcentage] | par exemple, en travaillant avec des valeurs de pourcentage dans Excel, nous devons parfois obtenir le montant total à partir du pourcentage et du nombre donnés. Étant donné un montant réduit et un pourcentage de remise, obtenez le montant avant remise ou le montant total.
Articles populaires:
lien: / clavier-formule-raccourcis-50-excel-raccourcis-pour-augmenter-votre-productivité [50 raccourcis Excel pour augmenter votre productivité] | Accélérez votre tâche. Ces 50 raccourcis vous permettront de travailler encore plus rapidement sur Excel.
lien: / formules-et-fonctions-introduction-de-vlookup-function [Comment utiliser la fonction RECHERCHEV Excel] | C’est l’une des fonctions les plus utilisées et les plus populaires d’Excel qui est utilisée pour rechercher des valeurs à partir de différentes plages et feuilles. link: / tips-countif-in-microsoft-excel [Comment utiliser le]
lien: / formules-et-fonctions-introduction-de-vlookup-function [Excel]
lien: / tips-countif-in-microsoft-excel [Fonction COUNTIF] | Comptez les valeurs avec des conditions en utilisant cette fonction étonnante.
Vous n’avez pas besoin de filtrer vos données pour compter des valeurs spécifiques. La fonction Countif est indispensable pour préparer votre tableau de bord.
lien: / excel-formule-et-fonction-excel-sumif-function [Comment utiliser la fonction SUMIF dans Excel] | C’est une autre fonction essentielle du tableau de bord. Cela vous aide à résumer les valeurs sur des conditions spécifiques.