2 façons de Somme par mois dans Excel
Plusieurs fois, nous voulons calculer certaines valeurs par mois. Par exemple, combien de ventes ont été effectuées au cours d’un mois concerné. Eh bien, cela peut être fait facilement à l’aide de tableaux croisés dynamiques, mais si vous essayez d’avoir un rapport dynamique, nous pouvons utiliser une formule SUMPRODUCT ou SUMIFS pour additionner par mois.
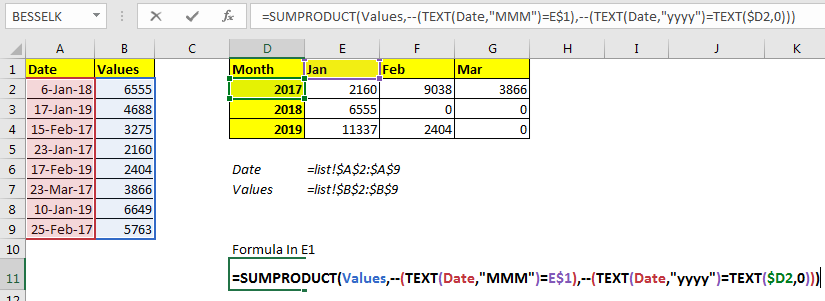
Commençons par la solution SUMPRODUCT.
Voici la formule générique pour obtenir la somme par mois dans Excel
=SUMPRODUCT(sum_range,--( TEXT(date_range,"MMM")=month_text))
Sum_range: C’est la plage que vous souhaitez additionner par mois.
Date_range: il s’agit de la plage de dates que vous examinerez pendant des mois.
Month_text: C’est le mois au format texte dont vous souhaitez additionner les valeurs.
Voyons maintenant un exemple:
Exemple: Somme des valeurs par mois dans Excel Ici, nous avons une valeur associée aux dates. Ces dates sont les mois de janvier, février et mars de l’année 2019.
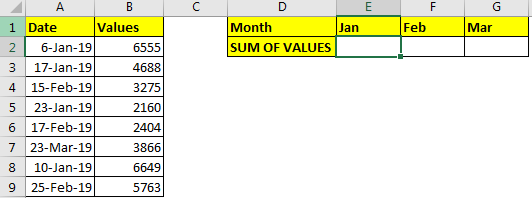
Comme vous pouvez le voir dans l’image ci-dessus, toutes les dates sont de l’année 2019. Il ne nous reste plus qu’à additionner les valeurs dans E2: G2 par mois dans E1: G1.
Maintenant, pour additionner les valeurs en fonction des mois, écrivez cette formule dans E2:
=SUMPRODUCT(B2:B9,--(TEXT(A2:A9,"MMM")=E1)))
Si vous voulez le copier dans des cellules adjacentes, utilisez link: / excel-generals-relative-and-absolute-reference-in-excel [références absolues] ou `link: / excel-range-name-all-about- named-ranges-in-excel [named ranges] `comme vous dans l’image.
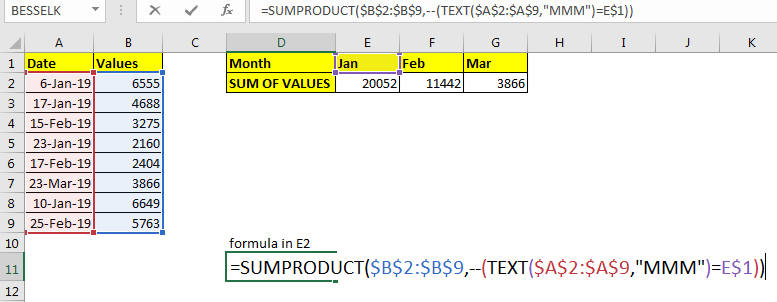
Cela nous donne la somme exacte de chaque mois.
Comment ça marche?
En partant de l’intérieur, regardons le
lien: / excel-text-formules-la-fonction-de-texte-dans-excel [TEXT] (A2: A9, « MMM »)
partie. Ici, la fonction TEXT extrait le mois de chaque date dans la plage A2: A9 au format texte dans un tableau. Conversion en formule en = SUMPRODUCT (B2: B9, [. Custom-span] # – # [. Custom-span] # – # (\ {« Jan »; « Jan »; « Feb »; « Jan »; « Feb « ; » Mar « ; » Jan « ; » Fév « } = E1))
Ensuite, TEXT (A2: A9, « MMM ») = E1: Ici, chaque mois en tableau est comparé au texte en E1. Puisque E1 contient «Jan», chaque «Jan» du tableau est converti en VRAI et les autres en FAUX. Cela traduit la formule en = SUMPRODUCT ($ B $ 2: $ B $ 9, – \ {TRUE; TRUE; FALSE; TRUE; FALSE; FALSE; TRUE; FALSE})
Next [.custom-span] # – # [. Custom-span] # – # (TEXT (A2: A9, « MMM ») = E1), convertit TRUE FALSE en valeurs binaires 1 et 0. La formule se traduit par = SUMPRODUCT ($ B $ 2: $ B $ 9, \ {1; 1; 0; 1; 0; 0; 1; 0}).
Enfin SUMPRODUCT ($ B $ 2: $ B $ 9, \ {1; 1; 0; 1; 0; 0; 1; 0}): la fonction SUMPRODUCT multiplie les valeurs correspondantes dans $ B $ 2: $ B $ 9 au tableau \ { 1; 1; 0; 1; 0; 0; 1; 0} et les additionne. Par conséquent, nous obtenons la somme par valeur comme 20052 dans E1.
SOMME SI Mois d’une année différente Dans l’exemple ci-dessus, toutes les dates étaient de la même année. Et s’ils venaient d’années différentes? La formule ci-dessus additionnera les valeurs par mois, quelle que soit l’année. Par exemple, janvier 2018 et janvier 2019 seront ajoutés, si nous utilisons la formule ci-dessus. Ce qui est faux dans la plupart des cas.
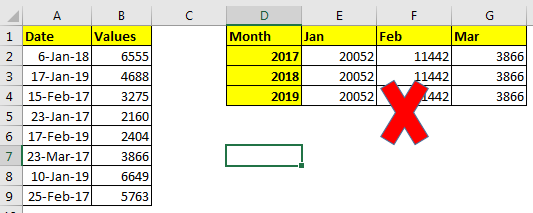
Cela se produira car nous n’avons aucun critère pour l’année dans l’exemple ci-dessus. Si nous ajoutons également des critères d’année, cela fonctionnera.
La formule générique pour obtenir la somme par mois et par année dans Excel
=SUMPRODUCT(sum_range,--( TEXT(date_range,"MMM")=month_text),--( TEXT(date_range,"yyyy")=TEXT(year,0)))
Ici, nous avons ajouté un autre critère qui vérifie l’année. Tout le reste est identique.
Résolvons l’exemple ci-dessus, écrivez cette formule dans la cellule E1 pour obtenir la somme de janvier de l’année 2017.
=SUMPRODUCT(B2:B9,--(TEXT(A2:A9,"MMM")=E1),--(TEXT(A2:A9,"yyyy")=TEXT(D2,0)))
Avant de copier dans les cellules ci-dessous, utilisez des plages nommées ou des références absolues.
Dans l’image, j’ai utilisé des plages nommées pour la copie dans les cellules adjacentes.
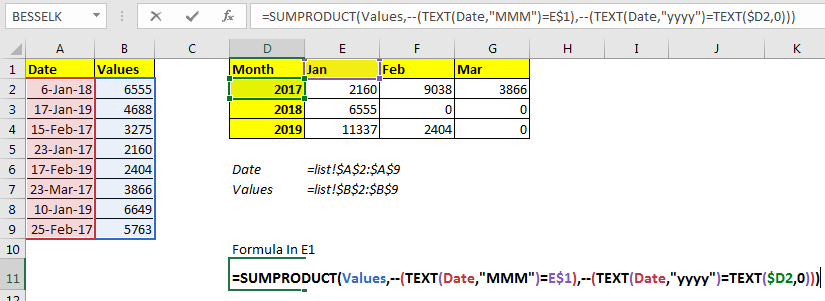
Maintenant, nous pouvons également voir la somme des valeurs par mois et par années.
Comment ça marche?
La première partie de la formule est identique à l’exemple précédent. Permet de comprendre la partie supplémentaire qui ajoute les critères de l’année.
link:bbbb
=== (A2: A9, « yyyy ») = TEXT (D2,0)):
TEXT (A2: A9, « yyyy ») convertit la date en A2: A9 en années au format texte en un tableau. \ {« 2018 »; « 2019 »; « 2017 »; « 2017 »; « 2019 »; « 2017 »; « 2019 »; « 2017 »}.
La plupart du temps, l’année s’écrit au format numérique. Pour comparer un nombre avec du texte nous, j’ai converti le texte de l’année int en utilisant TEXT (D2,0). Ensuite, nous avons comparé cette année texte avec un tableau d’années comme lien: / excel-text-formules-la-fonction-texte-dans-excel [TEXT] (A2: A9, « yyyy ») = TEXT (D2,0) .
Cela renvoie un tableau de vrai-faux \ {FALSE; FALSE; TRUE; TRUE; FALSE; TRUE; FALSE; TRUE}. Ensuite, nous avons converti true false en nombre à l’aide de l’opérateur [.custom-span] # – # [. Custom-span] # – #.
Cela nous donne \ {0; 0; 1; 1; 0; 1; 0; 1}.
Donc finalement la formule sera traduite en = SUMPRODUCT (B2: B9, \ {1; 1; 0; 1; 0; 0; 1; 0}, \ {0; 0; 1; 1; 0; 1; 0 ;1}). Où le premier tableau correspond aux valeurs. Le mois suivant est apparié et le troisième est l’année. Enfin, nous obtenons notre somme de valeurs égale à 2160.
* Utilisation de la fonction SUMIFS pour additionner par mois
===
Formule générique
=SUMIFS(sum_range,date_range,”>=” & startdate, date_range,”<=” & EOMONTH(start_date,0))
Ici, Sum_range: c’est la plage que vous souhaitez additionner par mois.
Date_range: il s’agit de la plage de dates que vous examinerez pendant des mois.
Date de début: il s’agit de la date de début à partir de laquelle vous souhaitez additionner. Pour cet exemple, ce sera le 1er du mois donné.
Exemple: somme des valeurs par mois dans Excel
Ici, nous avons une valeur associée aux dates. Ces dates sont les mois de janvier, février et mars de l’année 2019.
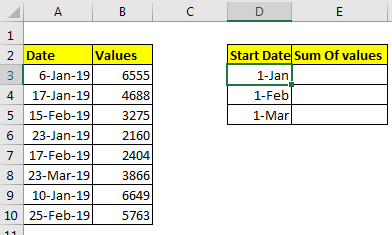
Nous devons juste additionner ces valeurs d’ici ce mois. Maintenant, c’était facile si nous avions des mois et des années séparément. Mais ils ne le sont pas. Nous ne pouvons utiliser aucune colonne d’aide ici.
Donc, pour préparer le rapport, j’ai préparé un format de rapport qui contient le mois et la somme des valeurs. Dans la colonne mois, j’ai en fait une date de début du mois. Pour voir simplement le mois, sélectionnez la date de début et appuyez sur CTRL + 1.
Dans un format personnalisé, écrivez «mmm».
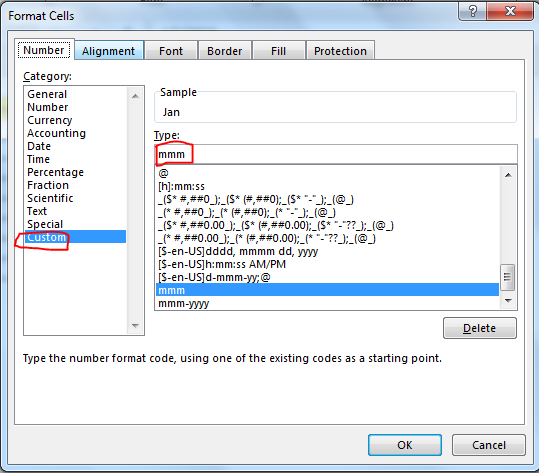
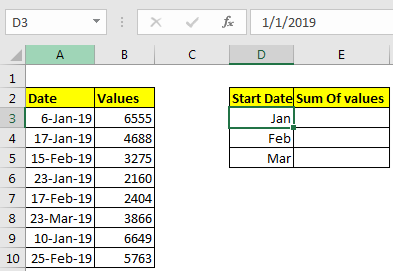
Maintenant, nous avons nos données prêtes. Additionnons les valeurs par mois.
Écrivez cette formule dans E3 pour additionner par mois.
=SUMIFS(B3:B10,A3:A10,">="&D3,A3:A10,"<="&EOMONTH(D3,0))
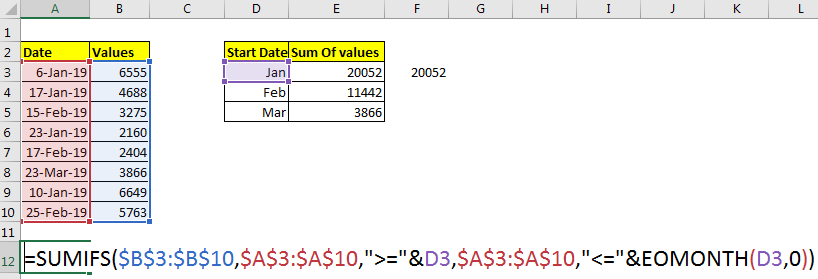
Utilisez link: / excel-generals-relative-and-absolute-reference-in-excel [références absolues] ou `link: / excel-range-name-all-about-named-ranges-in-excel [names ] `avant de copier la formule.
Donc, finalement, nous avons obtenu le résultat.
Alors, comment ça marche?
Comme nous le savons, la fonction SUMIFS peut additionner des valeurs sur plusieurs critères.
Dans l’exemple ci-dessus, le premier critère est la somme de toutes les valeurs dans B3: B10 où, la date dans A3: A10 est supérieure ou égale à la date dans D3. D3 contient 1-Jan. Cela se traduit aussi.
=SUMIFS(B3:B10,A3:A10,">="& “1-jan-2019” ,A3:A10,"<="EOMONTH(D3,0))
Le critère suivant est une somme uniquement si la date en A3: A10 est inférieure ou égale à EOMONTH (D3,0).
lien: / excel-date-heure-formules-recherche-du-dernier-jour-d’un-mois-donné [EOMONTH]
La fonction renvoie simplement le numéro de série de la dernière date du mois fournie.
Enfin, la formule se traduit aussi.
=SUMIFS(B3:B10,A3:A10,">=1-jan-2019” ,A3:A10,"<=31-jan-2019”)
Par conséquent, nous obtenons la somme par mois dans Excel.
L’avantage de cette méthode est que vous pouvez ajuster la date de début pour additionner les valeurs.
Si vos dates ont des années différentes, il est préférable d’utiliser des tableaux croisés dynamiques.
Les tableaux croisés dynamiques peuvent vous aider à séparer facilement les données au format annuel, trimestriel et mensuel.
Alors oui les gars, voici comment additionner les valeurs par mois. Les deux manières ont leurs propres spécialités. Choisissez de quelle manière vous aimez.
Si vous avez des questions concernant cet article ou toute autre requête liée à Excel et VBA, la section des commentaires est ouverte pour vous.
Relate Articles:
link: / excel-formule-et-fonction-excel-sumif-function [Comment utiliser la fonction SUMIF dans Excel]
lien: / tips-sumifs-with-dates-in-excel [SUMIFS avec dates dans Excel]
lien: / tips-excel-sumif-not-blank-cells [SUMIF avec des cellules non vides]
link: / summing-excel-sumifs-function [Comment utiliser la fonction SUMIFS dans Excel]
link: / summing-sumifs-using-and-or-logic [SUMIFS using AND-OR logic]
Articles populaires
lien: / clavier-formule-raccourcis-50-excel-raccourcis-pour-augmenter-votre-productivité [50 raccourci Excel pour augmenter votre productivité]: Accélérez votre tâche.
Ces 50 raccourcis vous permettront de travailler encore plus rapidement sur Excel.
link: / formulas-and-functions-introduction-of-vlookup-function [Comment utiliser la fonction RECHERCHEV dans Excel]: C’est l’une des fonctions les plus utilisées et les plus populaires d’Excel qui est utilisée pour rechercher des valeurs dans différentes plages et feuilles.
link: / tips-countif-in-microsoft-excel [Comment utiliser la fonction COUNTIF dans Excel]: Comptez les valeurs avec des conditions en utilisant cette fonction étonnante. Vous n’avez pas besoin de filtrer vos données pour compter des valeurs spécifiques. La fonction Countif est indispensable pour préparer votre tableau de bord.
lien: / excel-formule-et-fonction-excel-sumif-function [Comment utiliser la fonction SUMIF dans Excel]: Ceci est une autre fonction essentielle du tableau de bord. Cela vous aide à résumer les valeurs sur des conditions spécifiques.