Comment Somme colonne dans un Excel en-tête
Si vous souhaitez obtenir la somme d’une colonne en utilisant simplement le nom de la colonne, vous pouvez le faire de 3 manières simples dans Excel. Explorons ces moyens.
Contrairement à d’autres articles, voyons d’abord le scénario.
Ici, j’ai un tableau des ventes effectuées par différents vendeurs au cours de différents mois.
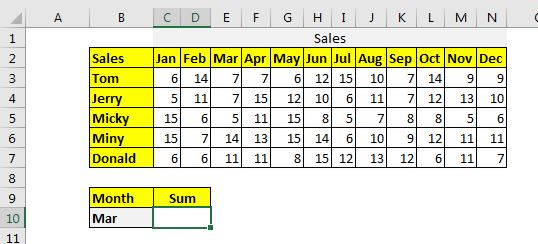
Maintenant, la tâche consiste à obtenir la somme des ventes d’un mois donné dans la cellule C10. Si nous changeons le mois dans B10, la somme doit changer et renvoie la somme de ce mois, sans rien changer dans la formule.
Méthode 1: additionner la colonne entière dans le tableau à l’aide de la fonction SOMMEPROD. La syntaxe de la méthode SUMPRODUCT pour additionner la colonne correspondante est:
|
= |
Colonnes: * C’est la plage bidimensionnelle des colonnes que vous souhaitez additionner. Il ne doit pas contenir d’en-têtes. Dans le tableau ci-dessus, il s’agit de C3: N7.
En-têtes: c’est la plage d’en-tête de colonnes * que vous souhaitez additionner.
Dans les données ci-dessus, il s’agit de C2: N2.
Titre: il s’agit de l’en-tête que vous souhaitez associer. Dans l’exemple ci-dessus, il est en B10.
Sans plus tarder, utilisons la formule.
|
= |
et cela retournera:
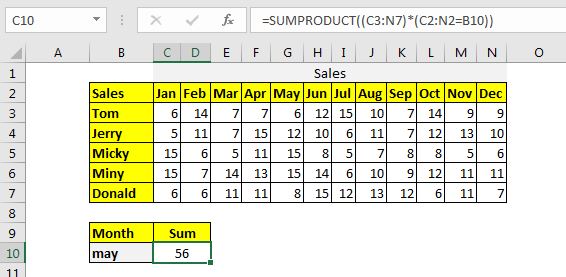
Comment ça marche?
C’est simple. Dans la formule, l’instruction C2: N2 = B10 renvoie un tableau contenant toutes les valeurs FALSE sauf une qui correspond à B10. Maintenant, la formule est
|
= |
Maintenant C3: N7 est multiplié par chaque valeur de ce tableau. Chaque colonne devient zéro à l’exception de la colonne qui est multipliée par TRUE. Maintenant, la formule devient:
|
= |
Maintenant, ce tableau est résumé et nous obtenons la somme de la colonne qui correspond à la colonne de la cellule B10.
Méthode 2: additionner la colonne entière dans le tableau à l’aide de la fonction INDEX-MATCH. La syntaxe de la méthode pour additionner l’en-tête de colonne correspondant dans Excel est:
Toutes les variables de cette méthode sont les mêmes que la méthode SUMPRODUCT.
Implémentons-le simplement pour résoudre le problème. Écrivez cette formule en C10.
Cela renvoie:
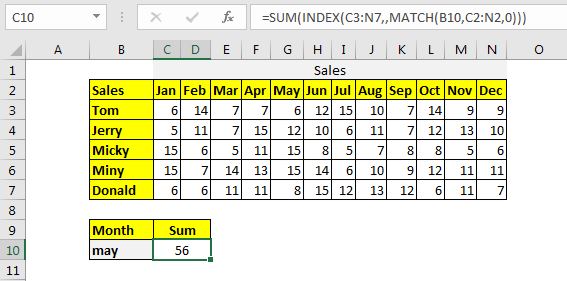
Comment ça marche?
La formule est résolue à l’envers. Tout d’abord, le lien: / lookup-formulas-excel-match-function [fonction MATCH] retourne l’index du mois correspondant à partir de la plage C2: N2.
Puisque nous avons May dans B1o, nous obtenons 5. Maintenant, la formule devient
Ensuite, le lien: / lookup-formulas-excel-index-function [INDEX function] renvoie les valeurs de la 5ème colonne de C3: N7. Maintenant, la formule devient:
|
= |
Et enfin, nous obtenons la somme de ces valeurs.
Méthode 3: Somme toute la colonne dans la table à l’aide de la plage nommée et de la fonction INDIRECT Tout devient simple si vous nommez vos plages comme en-têtes de colonne. Dans cette méthode, nous devons d’abord nommer les colonnes comme leurs noms d’en-tête.
Sélectionnez le tableau comprenant les en-têtes et appuyez sur CTRL + MAJ + F3. Cela ouvrira une boîte de dialogue pour créer un nom à partir des plages. Vérifiez la rangée du haut et appuyez sur le bouton OK.
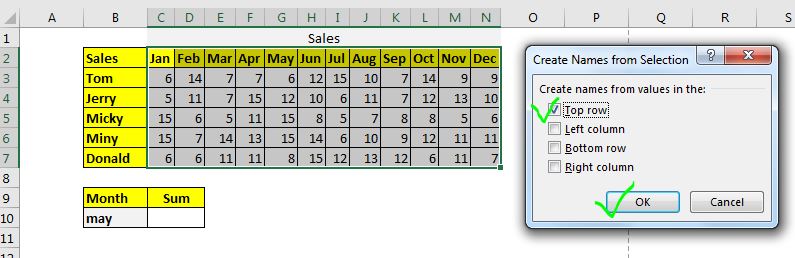
Il nommera toutes les colonnes de données comme leurs en-têtes.
Maintenant, la formule générique pour additionner la colonne correspondante sera:
Titre: C’est le nom de la colonne que vous souhaitez additionner. Dans cet exemple, c’est B10 qui contient à partir de maintenant.
Pour implémenter cette formule générique, écrivez cette formule dans la cellule C10.
Cela renvoie la somme du mois de mai:
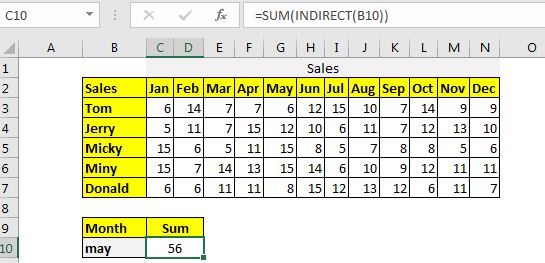
Une autre méthode est similaire à celle-ci. Dans cette méthode, nous utilisons des tables Excel et leur dénomination structurée. Disons que si vous avez nommé la table ci-dessus comme table1. Ensuite, cette formule fonctionnera de la même manière que la formule ci-dessus.
|
= |
Comment ça marche?
Dans cette formule, la fonction INDIRECT prend la référence du nom et la convertit en référence de nom réelle. La procédure est simple. La fonction SUM résume la plage nommée.
Alors oui les gars, voici comment additionner la colonne correspondante dans Excel. J’espère que cela vous sera utile et explicatif. Si vous avez des doutes concernant cet article ou tout autre sujet lié à Excel / VBA, demandez dans la section commentaires ci-dessous.
Articles liés:
link: / summing-how-to-sum-by-matching-row-and-column [Comment faire la somme en faisant correspondre la ligne et la colonne dans Excel] | * Le SUMPRODUCT est la fonction la plus polyvalente en matière de somme et de comptage des valeurs avec des critères délicats. La fonction générique à additionner en faisant correspondre la colonne et la ligne est …
link: / excel-generals-sumif-with-3d-reference-in-excel [SUMIF with 3D Reference in Excel] | * Le fait amusant est que le référencement 3D normal d’Excel ne fonctionne pas avec les fonctions conditionnelles, comme la fonction SUMIF . Dans cet article, nous allons apprendre comment faire fonctionner le référencement 3D avec la fonction SUMIF.
lien: / excel-generals-relative-et-absolue-reference-in-excel [Référence relative et absolue dans Excel] | Le référencement dans Excel est un sujet important pour tout débutant. Même les utilisateurs d’Excel expérimentés font des erreurs de référencement.
lien: / lookup-formulas-dynamic-worksheet-reference [Référence de feuille de travail dynamique] | Donnez des feuilles de référence de manière dynamique en utilisant la fonction INDIRECT d’Excel. C’est simple …
lien: / excel-range-name-expansion-references-in-excel [Expansion des références dans Excel] | La référence en expansion s’agrandit lorsqu’elle est copiée vers le bas ou vers la droite. Nous utilisons le signe $ avant la colonne et le numéro de ligne pour ce faire. Voici un exemple …
lien: / excel-range-name-absolu-reference-in-excel [Tout sur la référence absolue] | Le type de référence par défaut dans Excel est relatif, mais si vous souhaitez que la référence des cellules et des plages soit absolue, utilisez le signe $. Voici tous les aspects du référencement absolu dans Excel.
Articles populaires:
lien: / clavier-formule-raccourcis-50-excel-raccourcis-pour-augmenter-votre-productivité [50 raccourcis Excel pour augmenter votre productivité] | Accélérez votre tâche. Ces 50 raccourcis rendront votre travail encore plus rapide sur Excel.
lien: / formules-et-fonctions-introduction-de-vlookup-function [La fonction RECHERCHEV dans Excel] | C’est l’une des fonctions les plus utilisées et les plus populaires d’Excel qui est utilisée pour rechercher des valeurs à partir de différentes plages et feuilles.
lien: / tips-countif-in-microsoft-excel [COUNTIF dans Excel 2016] | Comptez les valeurs avec des conditions en utilisant cette fonction étonnante. Vous n’avez pas besoin de filtrer vos données pour compter une valeur spécifique.
La fonction Countif est indispensable pour préparer votre tableau de bord.
lien: / excel-formule-et-fonction-excel-sumif-function [Comment utiliser la fonction SUMIF dans Excel] | C’est une autre fonction essentielle du tableau de bord. Cela vous aide à résumer les valeurs sur des conditions spécifiques.