Comment faire pour utiliser le radar graphique dans Excel
Un Radar Chart souvent appelé Spider Chart est un bon outil pour mettre en valeur les compétences par rapport à une valeur centrale. Par exemple, si vous gérez un site Web, vous pouvez montrer comment vous avez couvert la portée, la lisibilité, le taux de rebond, le nouvel utilisateur, etc. dans un graphique simple. Et le graphique radar est encore meilleur si vous comparez les mêmes données avec les données de la dernière période. Excel fournit 3 types de graphiques radar / araignée. Radar, Radar avec marqueurs et Radar rempli.
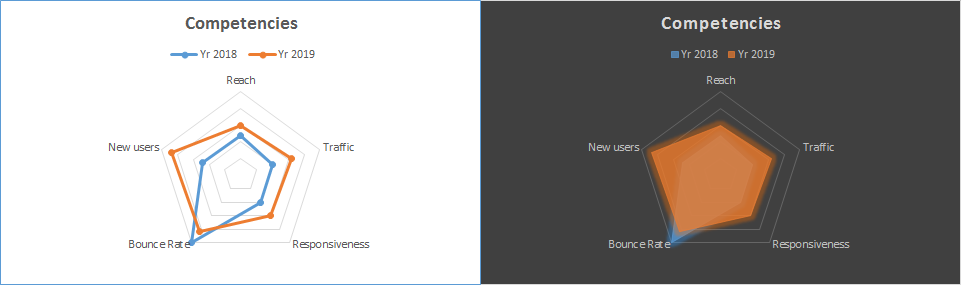
Jetons un œil au graphique radar Excel pour clarifier les choses.
Exemple: Afficher les performances des sites Web sur un graphique radar
Donc, j’ai quelques données sur les performances de mon site Web l’année dernière et cette année. Je dois montrer à quel point la performance de cette année éclipse celle de l’année dernière. Mes données se composent du pourcentage de l’audience, du trafic, de la réactivité, du taux de rebond et des nouveaux utilisateurs. * Tracons donc un graphique radar dans Excel sur la base de ces données.
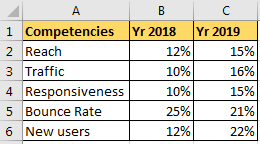
Pour l’instant, nous voulons comparer les données avec les données de l’année dernière sur la carte radar. Pour ce faire, nous devons voir chaque point sur le graphique. Par conséquent, nous utiliserons une carte radar avec des marqueurs.
-
Sélectionnez les données.
Allez à insérer ⇒ Cartes ⇒ Carte radar Cliquez sur Radar avec marqueurs.
Et bam, là vous avez une carte radar.
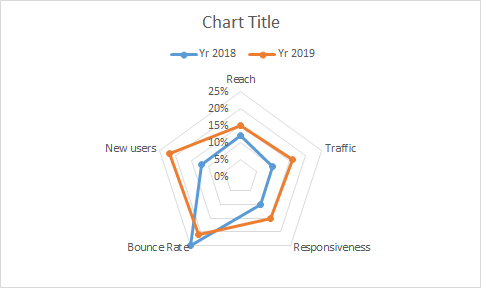
Dans le graphique ci-dessus, chaque coin représente une compétence et chaque cercle représente un niveau, à partir de 0%.
Nous pouvons voir que les performances de 2019 ont pris le dessus sur chaque compétence à l’exception du taux de rebond (qui est bon) par rapport aux performances de 2018 du site Web. Vous pouvez supprimer le niveau / les étapes si vous le souhaitez, c’est juste déroutant. Sélectionnez-le et appuyez sur le bouton Supprimer.
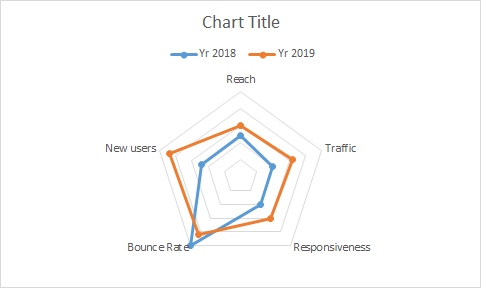
Maintenant c’est plus propre.
C’était donc un simple graphique radar / araignée dans Excel. Ici, nous voulions voir les données des deux années. Si vous voulez juste voir comment 2019 couvre 2018, un graphique radar rempli serait parfait.
-
Sélectionnez les données.
Allez à insérer ⇒ Cartes ⇒ Carte radar Cliquez sur la carte radar remplie.
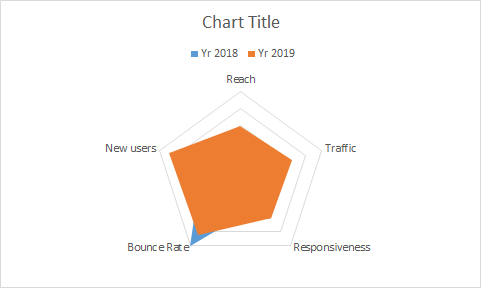
Le graphique ci-dessus montre comment les données de 2019 excellent par rapport aux données de 2018.
Seul le rebond est réduit en 2019 par rapport à 2018, ce qui est une bonne chose.
Maintenant, si vous êtes un peu créatif, vous pouvez également créer ce type de graphique radar. En fait, il est déjà disponible dans l’option de conception.
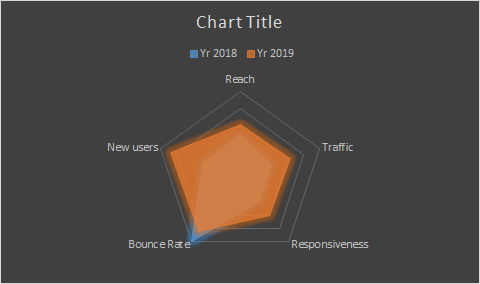
Avantages de la carte radar:
-
Vous pouvez voir plusieurs compétences liées à un groupe dans une ligne interconnectée.
-
Bon pour visualiser la zone de couverture.
-
Type de graphique attrayant.
Inconvénients d’une carte radar:
-
Get est déroutant avec trop de groupes.
-
Au début difficile à lire. Vous devrez peut-être expliquer comment le lire.
-
Assurez-vous d’utiliser le même type de valeurs pour chaque compétence. Si une valeur est affichée en nombre entier et une autre en pourcentage, le graphique radar ne sera pas du tout lisible.
Alors oui les gars, voici comment utiliser le graphique radar dans Excel pour impressionner vos clients. Rendez votre tableau de bord plus attrayant et jouez intelligemment avec vos collègues. Faites-moi savoir si vous avez besoin d’aide sur ce sujet ou sur tout autre sujet de graphique Excel dans la section commentaires ci-dessous.
Articles liés:
link: / tips-how-to-create-a-pareto-chart-in-microsoft-excel [Pareto Chart and Analysis]
link: / tips-waterfall-chart [Waterfall Chart]
link: / excel-chart-excel-sparklines-the-tiny-charts-in-cell [Excel Sparklines: Les minuscules graphiques dans la cellule]
link: / excel-chart-speedometer-gauge-chart-in-excel-2016 [Speedometer (Gauge) Chart in Excel 2016]
lien: / excel-chart-creative-column-chart-that-includes-totals [Creative Column Chart that includes Totals]
4`link: / excel-chart-4-creative-target-vs-achievement-charts-in-excel [Creative Target Vs Achievement Charts in Excel] `
Articles populaires:
link: / formulas-and-functions-introduction-of-vlookup-function [La fonction RECHERCHEV dans Excel]
lien: / tips-countif-in-microsoft-excel [COUNTIF dans Excel 2016]
link: / excel-formule-et-fonction-excel-sumif-function [Comment utiliser la fonction SUMIF dans Excel]