Tableau de bord de l’équipe Performance – Belle présentation et une bonne combinaison de couleurs
Créé par: Edo F
À propos du tableau de bord:
Ce tableau de bord montre les performances de l’équipe, en tenant compte des membres de l’équipe, du produit, de la région et du temps.
Le tableau de bord se concentre sur des domaines spécifiques qui sont mis en évidence par la «performance de l’équipe», ainsi que sur des domaines qui se détériorent ou s’améliorent de mois en mois.
La performance de l’équipe mesure de manière unique les facteurs de performance souples et durs et aide à définir des paramètres continus et correctifs.
Il existe de nombreuses façons de visualiser les données de performance de l’équipe pour comprendre les réalisations des différentes équipes. Au mois d’octobre, l’équipe du forum Excel a lancé un tableau de bord en compétition dans lequel vous êtes invité à visualiser les données de performance de l’équipe à l’aide d’exemples de données. Le défi a généré un énorme frisson dans la communauté et a récolté 118 entrées incroyables.
Merci à tous d’avoir participé et d’en faire une expérience d’apprentissage énorme pour tous. L’équipe du forum Excel a appris plusieurs tableaux de bord et astuces de création de graphiques utiles .
Dans cet article, nous détaillons le processus de création de ce tableau de bord.
Voyons à quoi ressemble le Dashboard réalisé par Edo F:
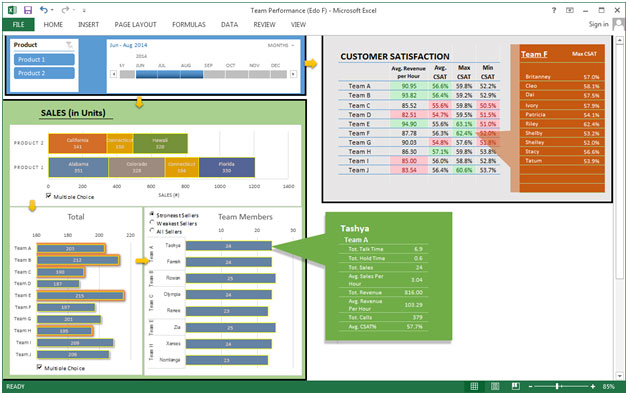
Nous avons divisé ce tableau de bord en 5 sections d’informations. Jetons un coup d’œil à chacun d’eux séparément.
Section 1:
Dans ce tableau de bord, il y a deux produits, et nous pouvons choisir n’importe quel produit dans Slicer, en haut à gauche. Si vous cliquez sur Produit 1, les graphiques ci-dessous seront mis à jour automatiquement.
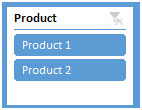
Section2:
Nous devons sélectionner le mois dans la chronologie comme indiqué dans la figure. Lorsque nous sélectionnons le mois dans la chronologie, les données varient pour afficher automatiquement les chiffres des mois sélectionnés.
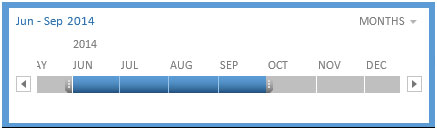
Nous pouvons également filtrer les données par année et cliquer sur la fonction de liste déroulante de la chronologie pour voir le rapport d’une durée particulière.
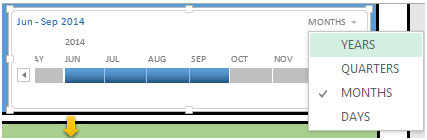
Section 3:
Si nous cliquons sur une région, par exemple la Californie, les graphiques ci-dessous seront mis à jour automatiquement.
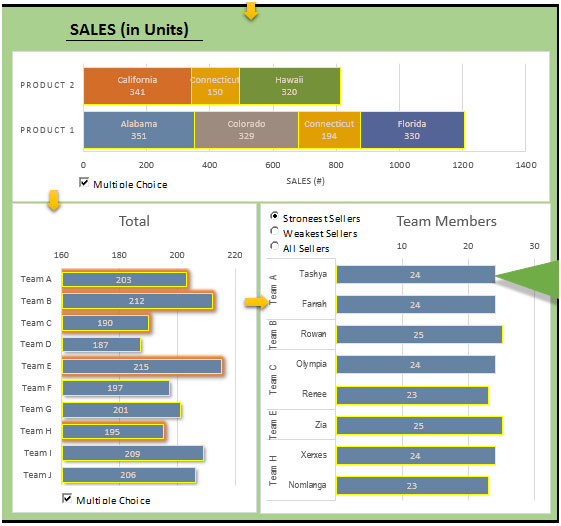
Section 4:
Lorsque nous cliquons sur le produit ou définissons les mois à l’aide de la fonction de chronologie, en haut à droite, la satisfaction du client sera automatiquement mise à jour indiquant le revenu moyen par heure, le CSAT moyen, le CSAT maximum et le CSAT minimum de tous les membres de l’équipe qui dépassent le CSAT moyen.
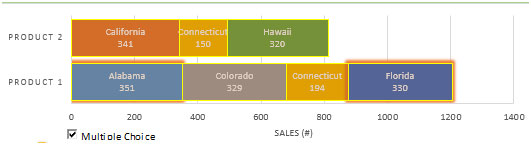
Si nous sélectionnons une équipe en particulier, les données de l’équipe correspondante seront mises à jour sous différents angles.
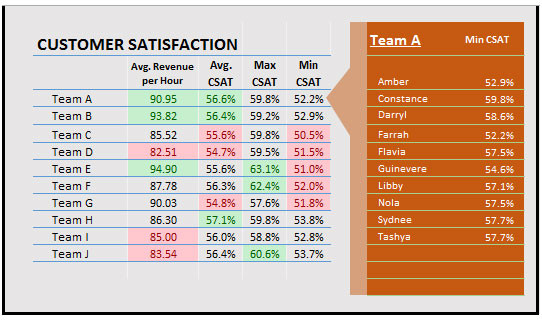
Section 5:
Pour connaître les performances totales de l’équipe, vous pouvez sélectionner une ou plusieurs équipes en même temps.
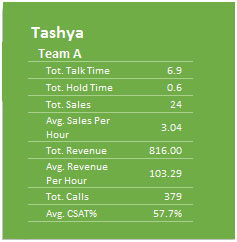
De plus, pour trouver le vendeur le plus fort parmi les membres de l’équipe, le tableau ci-dessous vous aidera, à coup sûr.
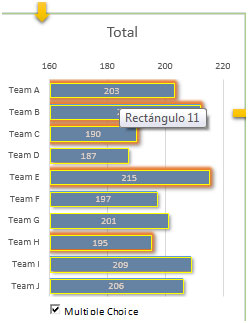
En cliquant sur le bouton Radio, nous pouvons trouver les informations relatives à tous les vendeurs, y compris le vendeur le plus faible.
En utilisant ce tableau de bord, on peut avoir une vue claire de la performance de l’équipe, ainsi que des informations de différents points de vue.
![]()
Si vous avez aimé nos blogs, partagez-les avec vos amis sur Facebook. Et vous pouvez aussi nous suivre sur Twitter et Facebook.
Nous serions ravis de vous entendre, faites-nous savoir comment nous pouvons améliorer, compléter ou innover notre travail et le rendre meilleur pour vous. Écrivez-nous à [email protected]